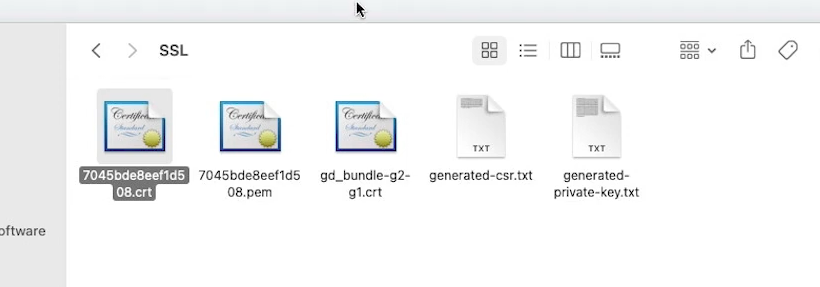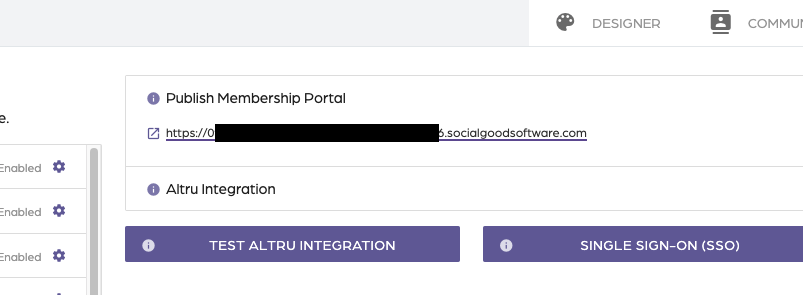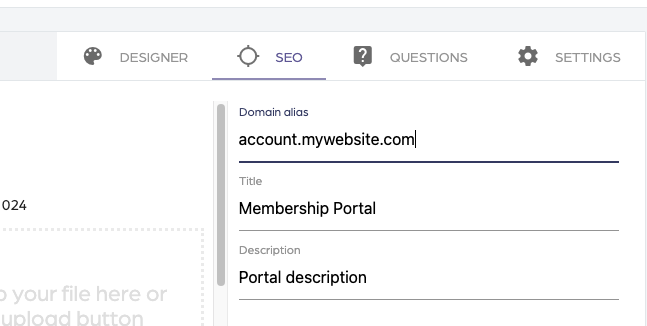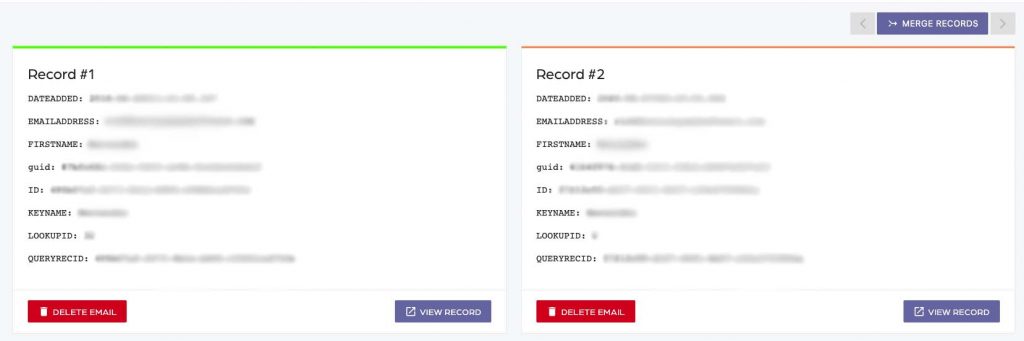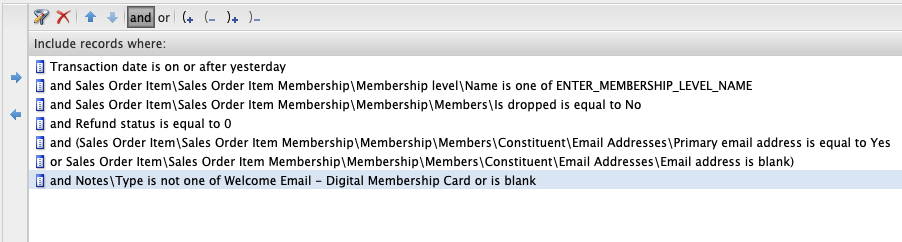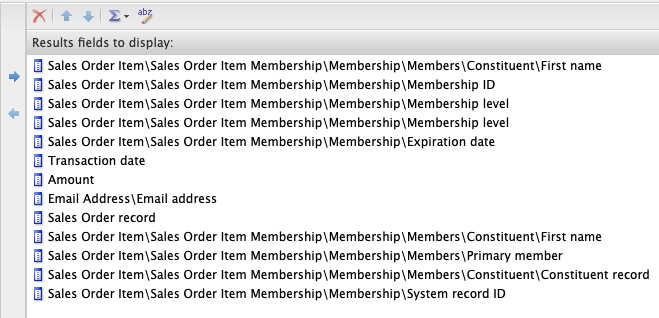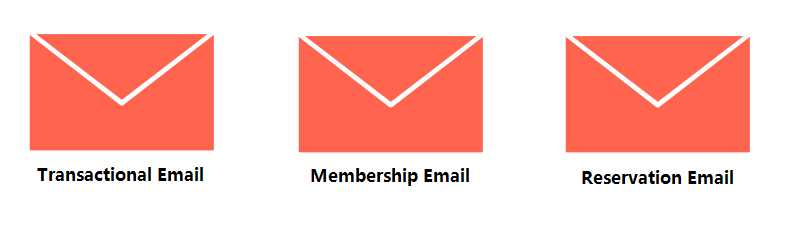Have a hard time creating your eTicket Email? We got you!
We’ve created a template solely to give you a starting point. This eTicket Email template is handy when sending the eTicket email out to guests through the Email Designer. You can easily customize it based on your organization’s preference. You also have the option to add images and additional details.
Watch this short video which will walk you through the different parts of the E-Ticket Email template, or you can follow the steps below:
1: Before you edit the eTicket Email template, copy it first through this link eTicket Email and save it to your Google Drive or download and revise it in Microsoft word.
Save to Google Drive
Download to Microsoft Word
2: Replace the highlighted text with the organization’s information and make necessary revisions.
3: Add an image to the email to make it more personalized. The recommended size is 800×200.
4: Use the merge field to add value to the email by going to your Altru query and exporting it out. Below are the merge fields that we added for your reference.
Note: You can replace the Merge Field or position it wherever you want in the email.
5: Add the transaction details through the use of merge fields.
After filling up the template with all the necessary details, adding additional information if needed, and having your image ready, it is time to proceed to the onboarding call and discuss how we can move on with your E-Ticket Email.