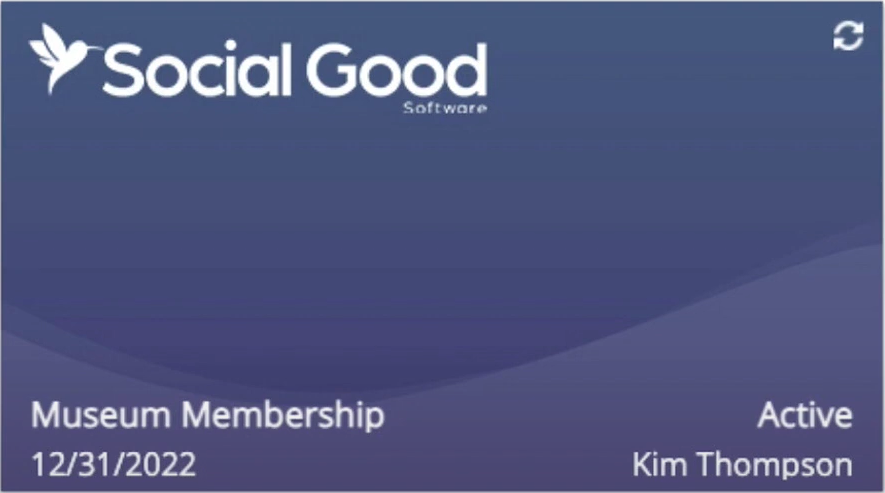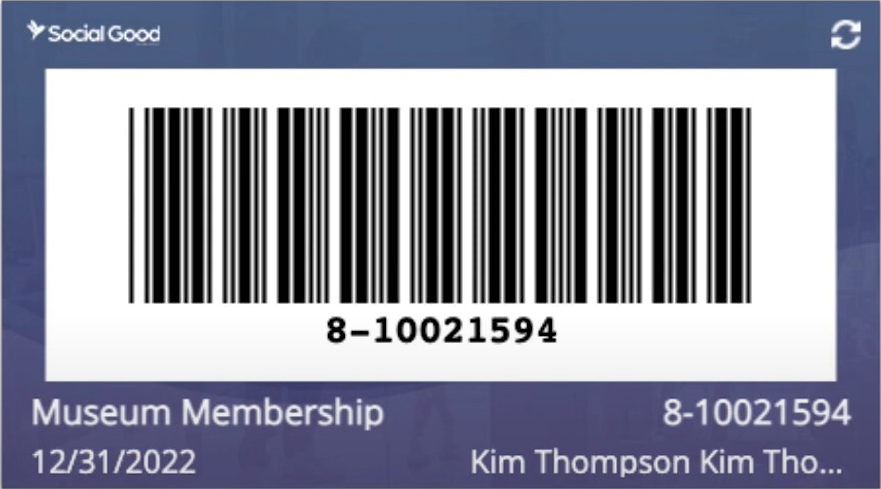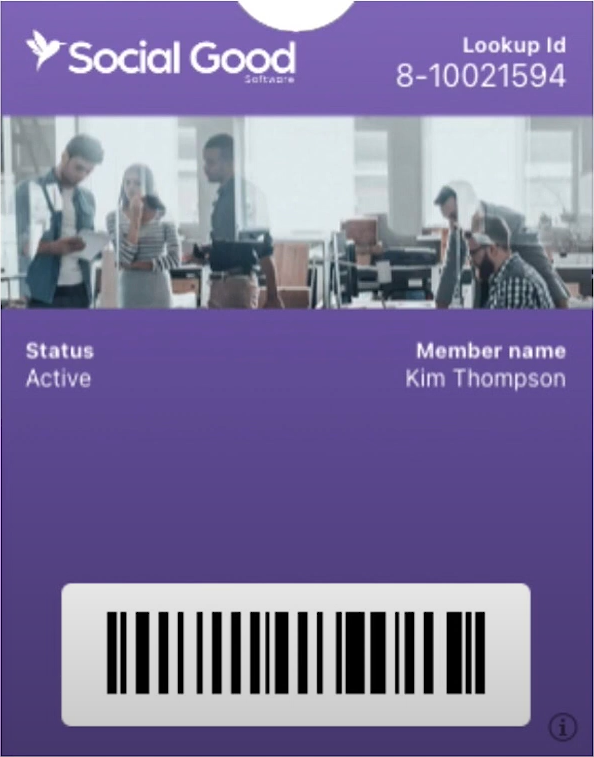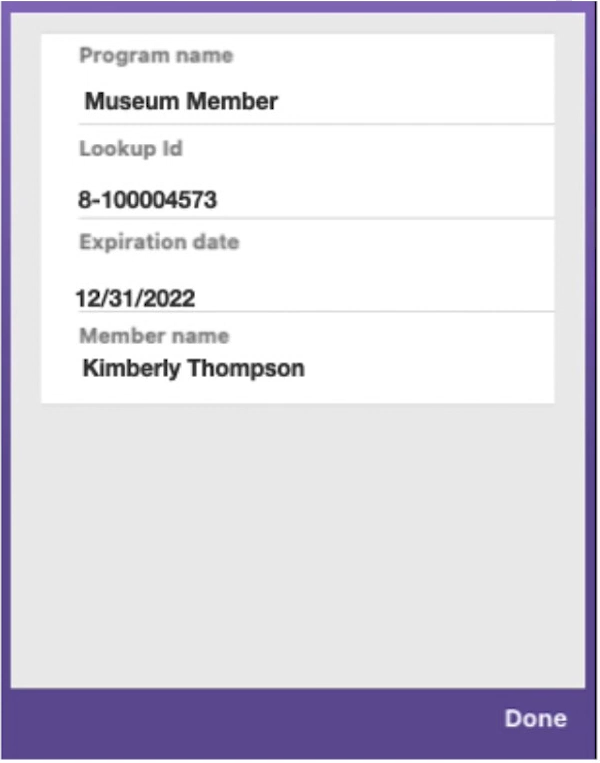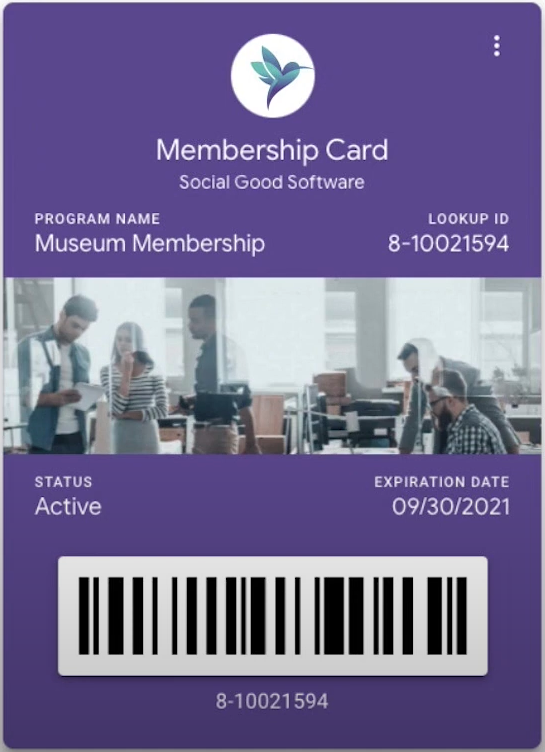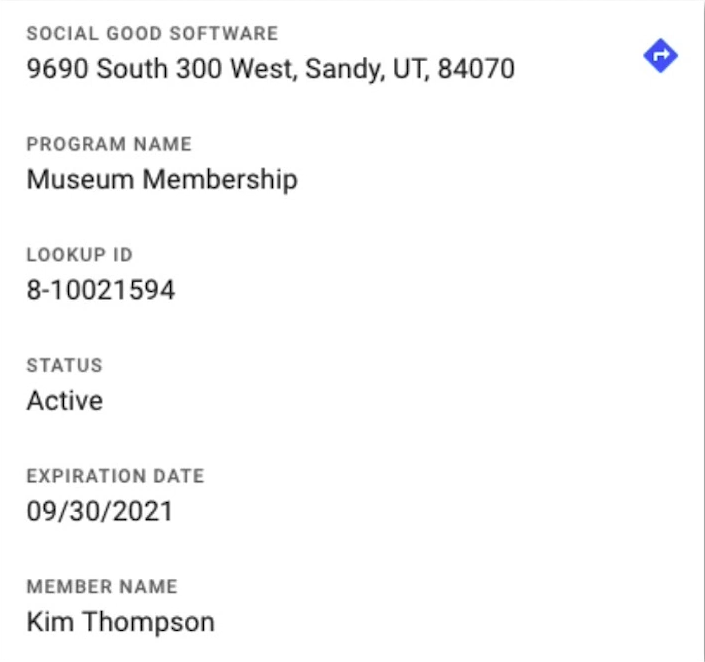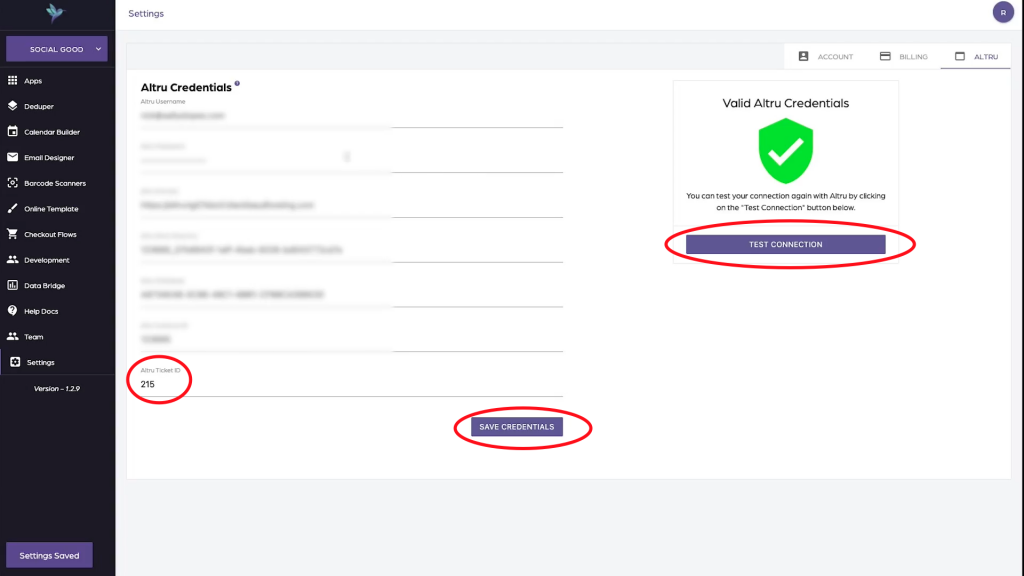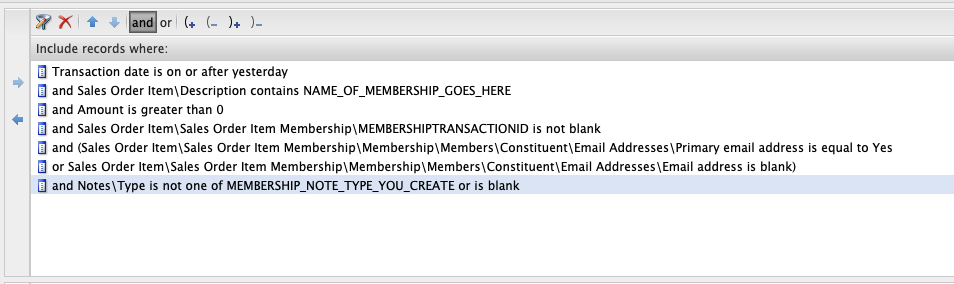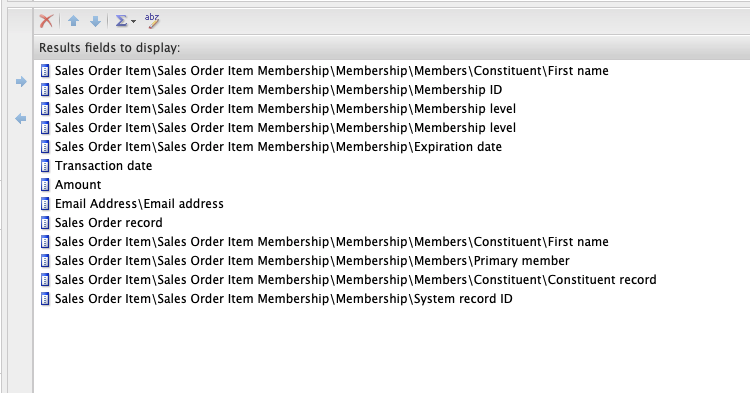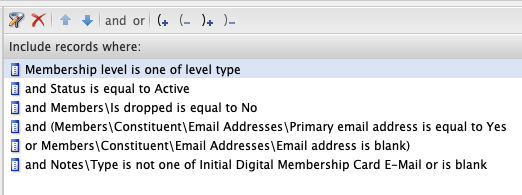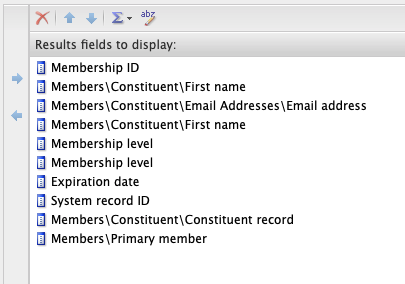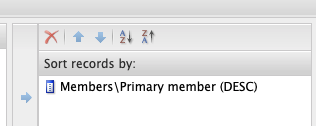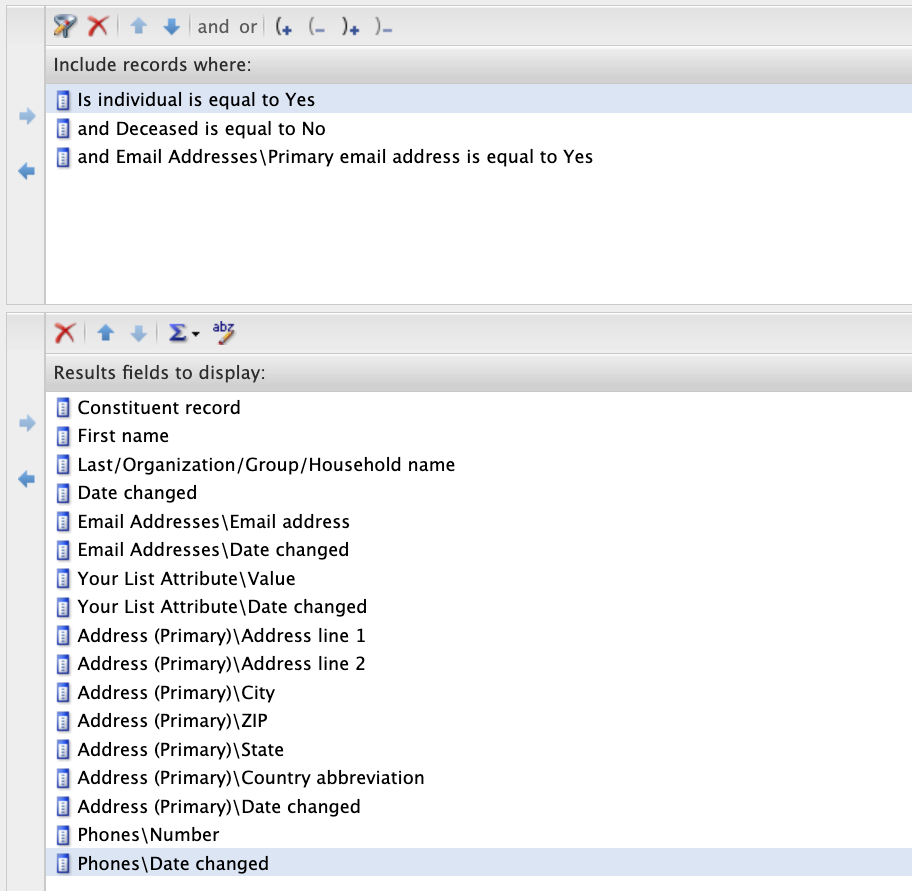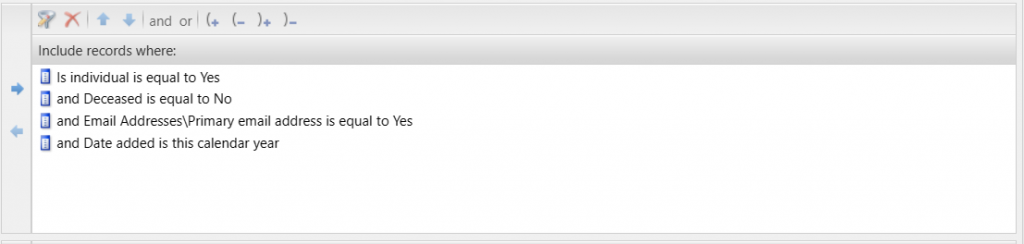Introduction
When you access a website, the data retrieved is saved on your computer so the website can load faster if you revisit it; however, if the website updates, some browsers continue to load the version of the website that’s out of date. A hard refresh will force a browser to forget the outdated version of the website and load the current version through the server. In this tutorial, we show you how to perform this in a browser.
Follow the command below that applies to your device:
Hard Refresh on MacOS
- Google Chrome, Firefox, and Microsoft Edge:
- Cmd + Shift + R
- Shift + (Refresh Button in Browser)
- Safari:
- Cmd + Option + R
Hard Refresh on Windows & Linux
- Ctrl + F5
- or, Ctrl + (Refresh Button in Browser)
- Ctrl + Shift + R
Hard Refresh on iOS
- Force Quit Browser then reopen
- Settings > Safari > Clear History and Website Data
- Settings > Safari > Advanced > Website Data > (Swipe Right on Website Data)
Hard Refresh on Android
- Enter Chrome > [•••] (Found in right corner of browser) > Settings > Site Settings > Data Stored> (Either “Clear All Data” or select website and press “Clear and Reset”)
Conclusion
Social Good Software wants to ensure that all users receive the most current version of our website along with any other websites. We want your experience on the internet to be secured, frequently updated, and satisfying as you accomplish your organizational goals. We hope that this tutorial was helpful, and as always, feel free to contact us with any more questions or concerns!