This is a title with & and & in it and a single quote ‘ done
Account
How to add an SGS team member to Altru
To help you with any Altru related works and issues like query building, backing-up an existing Altru theme and other administrative tasks that you need help with, it is necessary to first add an SGS team member to Altru. With the access given, our team will be able to go in into your Altru account and work on your behalf.
Follow this guide below to add an SGS team member to your Altru account.
1: Go to your Altru account and click Administration then proceed to Application User.
2: Click on the Add button and a dialog box will pop out.
3: Supply the needed information and select specific roles for the SGS member you are adding:
Name: Assigned SGS member
Email invitation to Assigned SGS member’s email address
Roles of an added SGS team member to Altru:
- Attribute Categories and Code Tables. Allow us to create notes for your queries which is very useful in doing analytics, sending emails, etc.
- Marketing Manager. A role that permits us to go to your Altru account and create queries on your behalf.
- Web Forms Administrator. A role that gives us permission to back up your site.
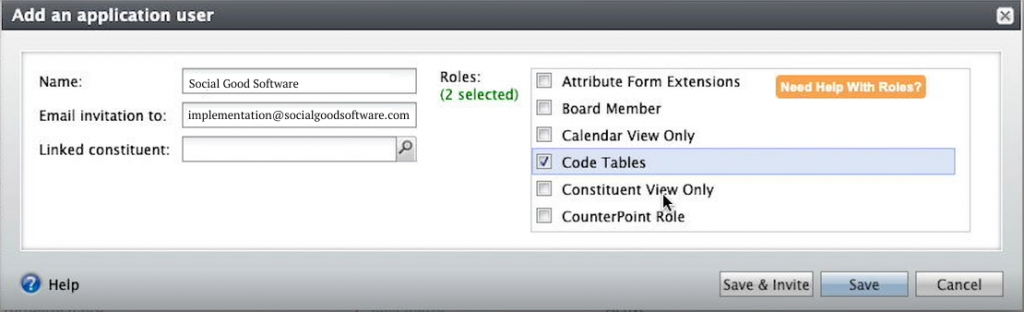
4: You can click on Save & Invite after setting up a new user. The added SGS member to your Altru account will receive an official invite through email which will give her permission to do some work on your behalf.
What email to use when creating Altru account
Introduction
To use Altru and Social Good Software together, you need to make sure you got some assigned and designated email addresses to do this. This could be a difficult task to complete, since there is a lot that goes into creating an email and knowing what to do in creating the email. This guide will help you in any questions that you may have so creating a designated email will be easy to do and simple to connect.
Altru Email Setup
One of the most important steps to perform in creating an email for SGS staging and production is to use an email from your organization. Also this email must be separate from a regular account used by organization members (some examples of usable emails could be marketing, customer support, and other accounts NOT being used for auditing).
Reasons why an Organization email is important to use:
- Logging and Security purposes to keep track of activities done by users and lessen the possibility of a potential breach.
- Reset passwords without using another user’s email
- Keeping credentials different from other users.
After creating or assigning your organization email to Altru and SGS, head into Altru > Administration > Application Users > (Either find this account or “Add” a new one). The roles to assign are as follows:
- Marketing Manager: able to view sales and revenue data, constituent information, event information; also, given the abilities to schedule programs, manage discounts, export query results, and generate reports and KPIs.
- Web Forms Administrator: enables the ability and maintenance of web pages to allow donations, ticket purchases, membership programs, and event registration.
- Development Data Entry: allows the user to programmatically add attributes to a constituent’s record.
Altru Email Maintenance
Here are some additional tips when setting up the email address:
- Limit sharing with other services. This email should only be shared with SGS to maintain logging and security.
- Login to the Altru account and email every 6 months at least. Doing this will ensure that you don’t need to reset a password every 6 months in either the email address, SGS, and Altru.
- Using the same email address in staging as production is acceptable. Keep roles in mind, however, as it does change what this address has access to changing. It is recommended to use separate accounts for staging and production, giving more usability to production.
Summary
In creating or designating an email for use in Altru and SGS, keep in mind to use an organizational email address that isn’t currently in use for auditing. Assign the roles Marketing manager, Web Forms Administrator, and Development Data Entry to the account through Altru. If you have other issues with creating Altru Accounts, refer to this article:
How to create a new account with Altru
If you are ready to connect this Altru account to SGS, refer to this article to know how:
How to connect Altru credentials with the Social Good Software
If you have any other questions, don’t hesitate to ask us!
How to hard refresh your browser
Introduction
When you access a website, the data retrieved is saved on your computer so the website can load faster if you revisit it; however, if the website updates, some browsers continue to load the version of the website that’s out of date. A hard refresh will force a browser to forget the outdated version of the website and load the current version through the server. In this tutorial, we show you how to perform this in a browser.
Follow the command below that applies to your device:
Hard Refresh on MacOS
- Google Chrome, Firefox, and Microsoft Edge:
- Cmd + Shift + R
- Shift + (Refresh Button in Browser)
- Safari:
- Cmd + Option + R
Hard Refresh on Windows & Linux
- Ctrl + F5
- or, Ctrl + (Refresh Button in Browser)
- Ctrl + Shift + R
Hard Refresh on iOS
- Force Quit Browser then reopen
- Settings > Safari > Clear History and Website Data
- Settings > Safari > Advanced > Website Data > (Swipe Right on Website Data)
Hard Refresh on Android
- Enter Chrome > [•••] (Found in right corner of browser) > Settings > Site Settings > Data Stored> (Either “Clear All Data” or select website and press “Clear and Reset”)
Conclusion
Social Good Software wants to ensure that all users receive the most current version of our website along with any other websites. We want your experience on the internet to be secured, frequently updated, and satisfying as you accomplish your organizational goals. We hope that this tutorial was helpful, and as always, feel free to contact us with any more questions or concerns!
Social Good Software Update 1.3.3v
Deduper
- Added support to automatically determine who the email address belongs to based on a weighted algorithm
Barcode Scanner
- Added support for multiple barcode scanners per account
- All existing barcode scanners will remain available till the end of 2021
Calendar Builder
- Improved UI to make it more clear on how to setup reserved events
- Added new logging view to search within logs
- Calendars are now processed in parallel for data updates
Email Designer
- Added support for a list of emails instead of a grid of emails when you have more than twelve emails
- Added support for “Grid” instead of “Receipt Grid” to use the grid with Digital Membership Card
- Added support to enforce membership type
- Fixed a minor bug relative to date schedule for future tasks
- Added new logging view to search within logs
- Improved support for creating links to be simpler
- Added support to process emails on their own service workers for immediately, specific date, and relative to the date
- Added support for ODATA links to be links
- Emails will only go out if Altru is available
- Added support to auto fill details when you first create an email
- Fixed a timezone bug with logs
Online Template
- Added a fix to save markup when editing HTML markup
- Added a fix for Safari back button to force a page to reload
Development
- Membership Card Designer
- Added the dollar amount on the card with a format
- Fixed bug with not being able to remove hero image
- Added support to process data updates in real-time instead of scheduled service
- Added support to receive incoming questions
- Data Import
- You can now create, edit, update, clone, and delete batch imports
- Ticket Designer
- Fixed a bug with the editor not showing a preview of text after editing the text
- Added logs when a ticket can’t be generated by Altru
Data Bridge
- Added support to batch process attribute updates with Altru
- Added support to process data updates in real-time instead of schedule service
- Fixed a bug not to SYNC over “N/A” values to Altru
System Improvements
- UI improvement for team section
- Added new logs throughout the application to be able to export data with csv or excel
How to generate Altru Ticket ID
In this guide, you will learn how to get the Altru Ticket ID to generate ticket numbers and attach PDFs to your emails. This process is exceptionally useful if you want to attach automatically generated tickets to emails using the Email Designer.
Steps to generate Altru Ticket ID:
- On the left hand side, click on “Settings.”
- Click on “Altru,” and locate the file field that says “Altru Ticket ID.” Enter the ID that matches with your business ticketing.
a. Social Good Software cannot retrieve this information for you; therefore, it must be done manually. To find your Altru Ticket ID, purchase a ticket for your business through Altru (of course, this can be a free ticket), and view the ticket using the email sent to your inbox.

b. Viewing the link’s URL, either by looking at the browser URL bar or inspecting the link element, search for “pid=###”, substituting ### for your Ticket ID (ex. 215 or 219).

c. Use the 3-digit number found in “pid” as the Ticket ID. This only has to be entered once, and SGS will save it for all subsequent times you create tickets. Make sure to “Save Credentials” and “Test Connection” when you’re finished entering these changes.
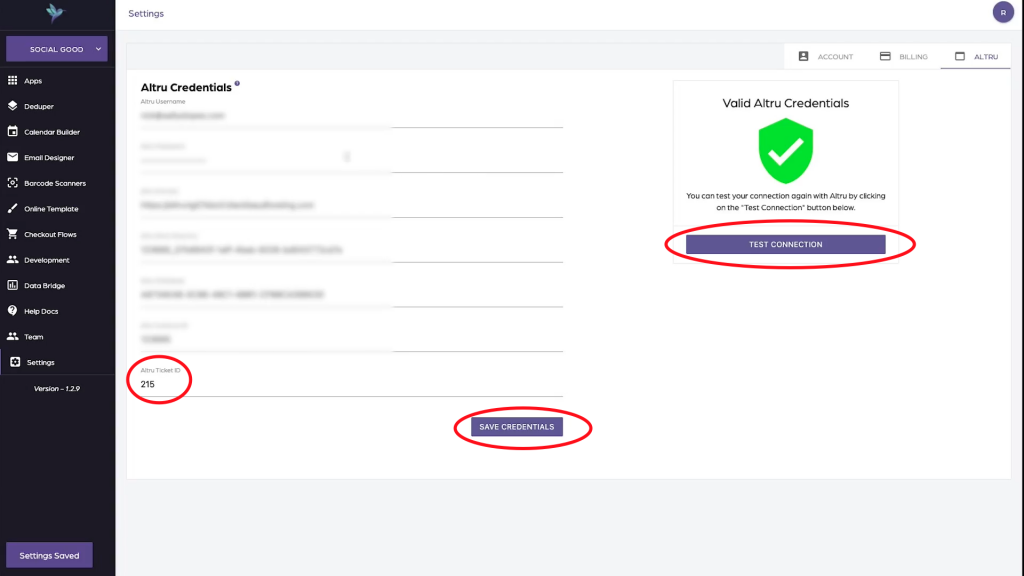
- Enter the “Email Designer” app. Click into the email you wish to automatically add tickets to. Go into “Settings,” found on the top right side of the screen.
- Click on “Automatically generate eTicket numbers”. Save these changes.
- At this point, if you see a banner on the bottom that says “Invalid Ticket ID,” refer back to step 2a to retrieve the correct Altru Ticket ID.
Summary
Obtaining the Tickets ID from Altru is somewhat challenging, but it’s very beneficial to the organization once you acquire it. It provides the automation tools necessary for generating tickets and cutting down on menial tasks. It will give you more control over ticketing and less headache printing tickets and assigning to various guests, giving them a better experience and enabling you to help them more.
As always, if you have any further questions about generating tickets, or if you are missing information, do not hesitate to contact us!
How to reset your password
Passwords help secure your account and keep your information private to you and those authorized to access it. However, it is hard to keep track of passwords at times. With the Reset Password option of Social Good Software, you can easily change your password that you forgot. Just follow the step below:
- Go to the Login Page of Social Good Software, and select the “Forgot Password” option.
- Enter the email associated with your Social Good Software account and press “Reset Password.”
- Open your email address in another browser and find the message sent to your inbox from Social Good Software about your password information. This email contains a verification code that you can use to reset your password.
- Copy the code, and then go back to the Social Good Software password page and paste the code in the box that says “Verification Code.”
- Reset your password by typing in a new password and pressing “Set New Password.”
Note: This option will not work with unknown emails but let you redirect to the account creation page.
If you follow these steps correctly, you can again log in to your account as usual with your new password. Keep this password handy–write it down, and keep it safe!
How to verify domain name with Cloudflare
Learn how to verify your domain name with Social Good Software so you can start sending emails with the Email Designer.
How to verify a subdomain name with Godaddy
Learn how to verify your domain name with Social Good Software so you can start sending emails with the Email Designer.
How to verify domain name with Godaddy
Learn how to verify your domain name with Social Good Software so you can start sending emails with the Email Designer.