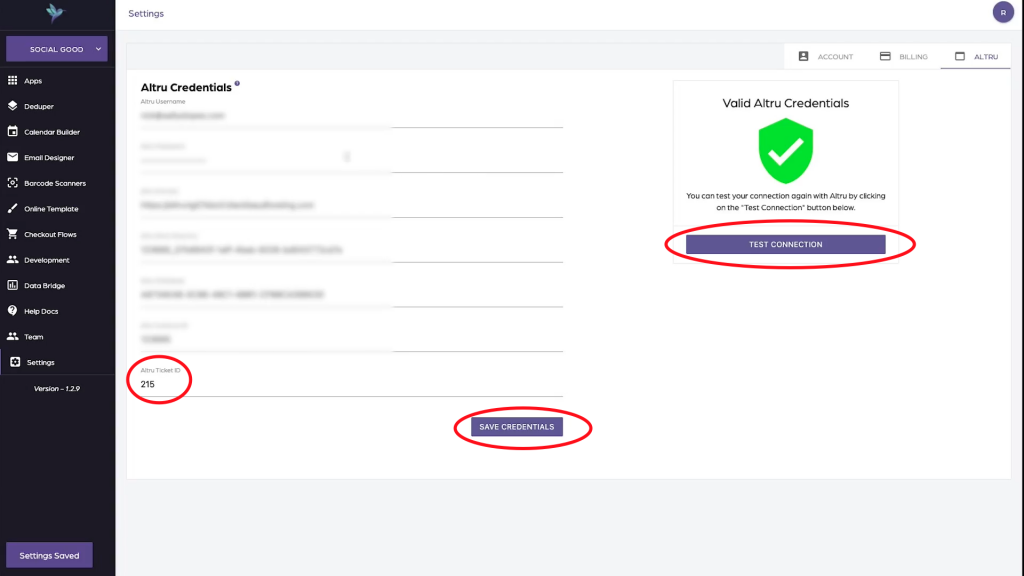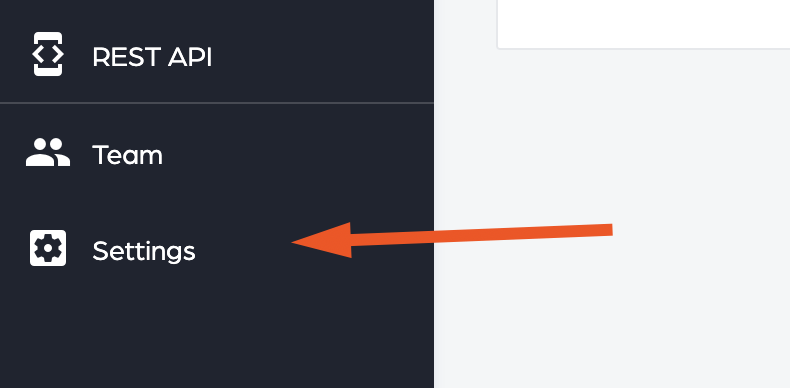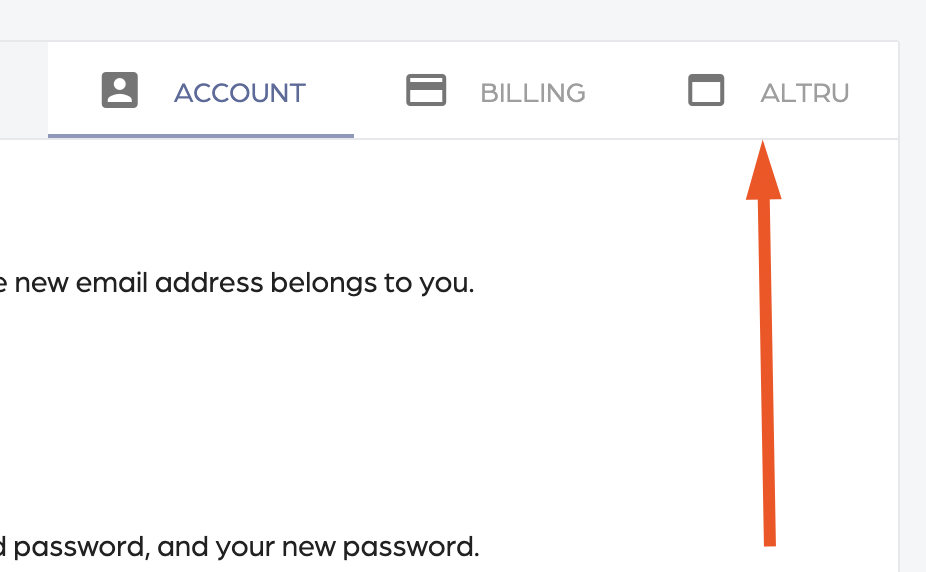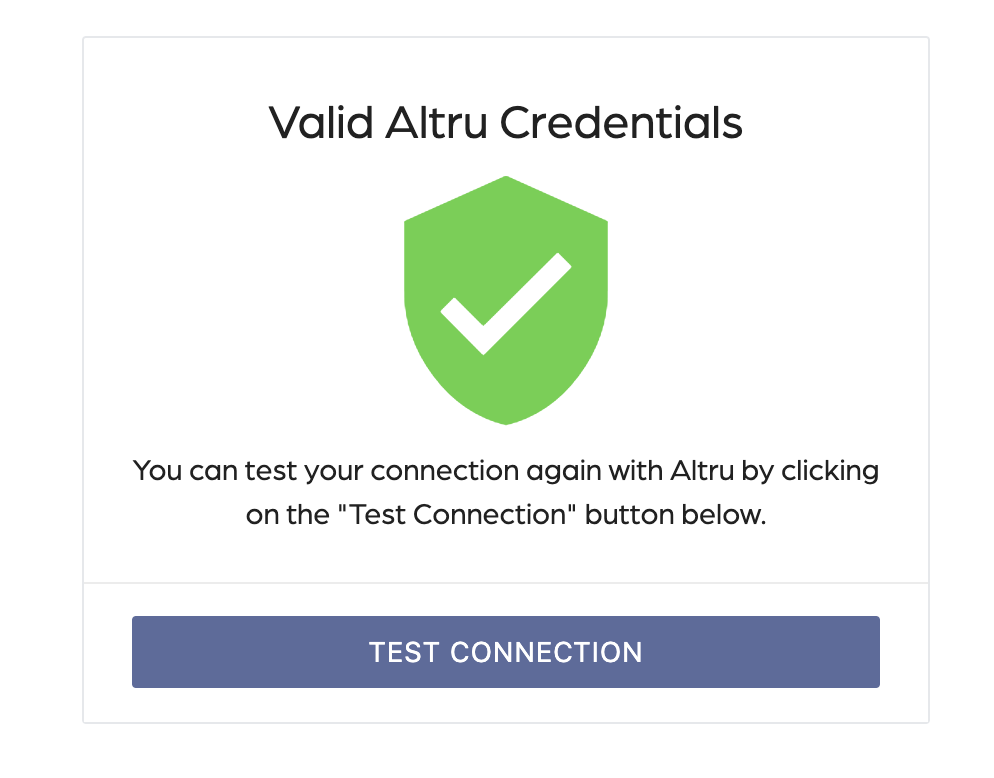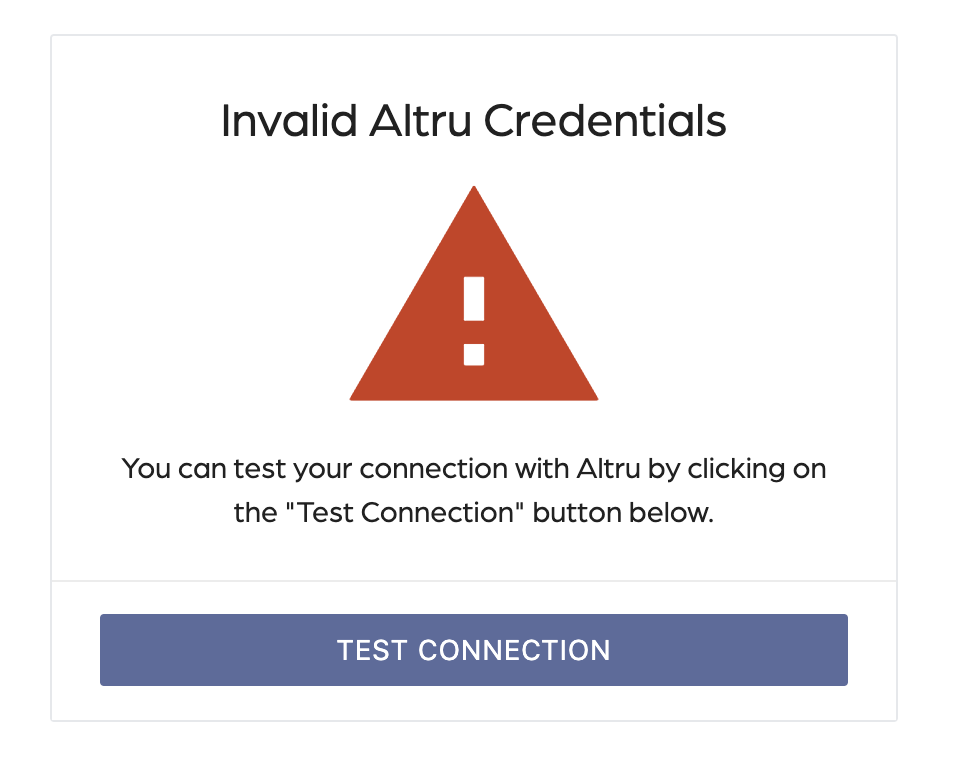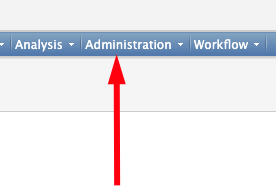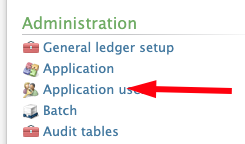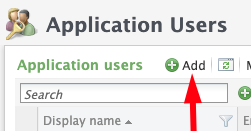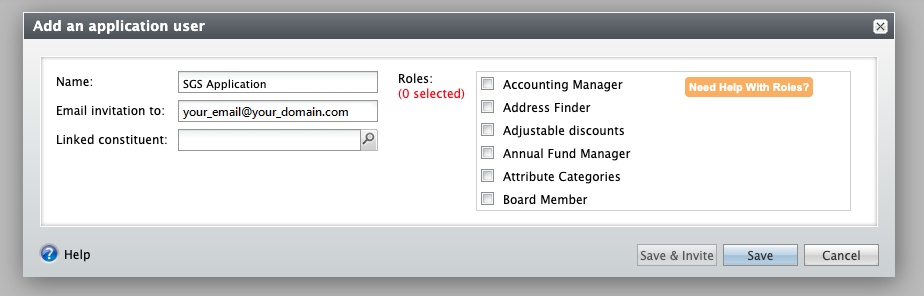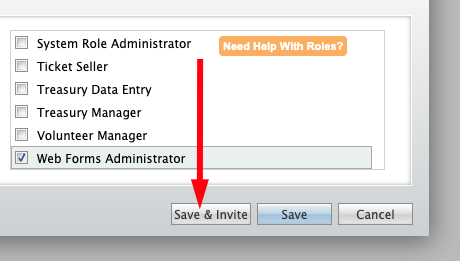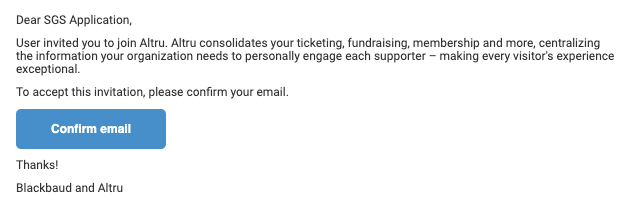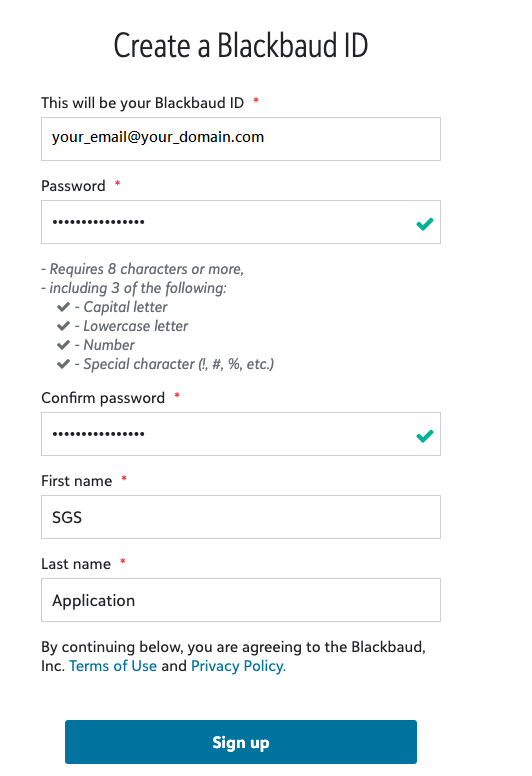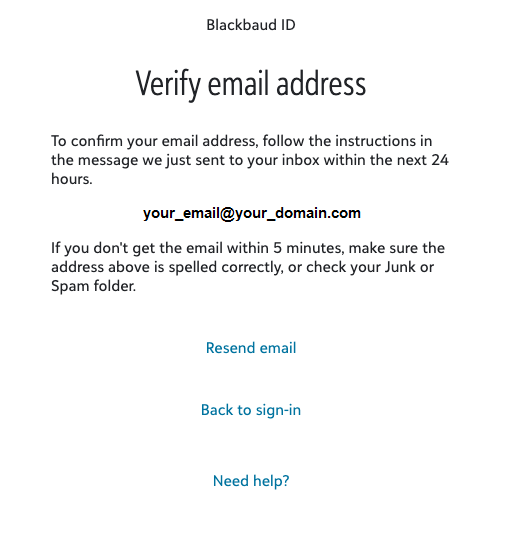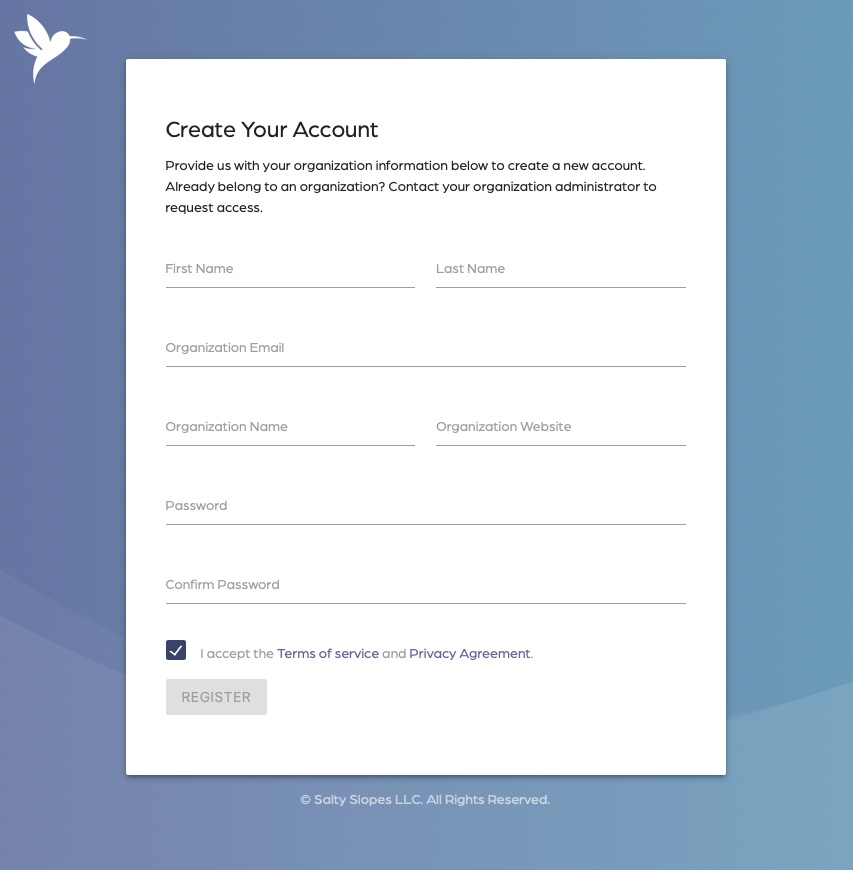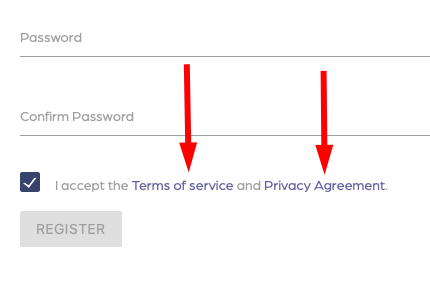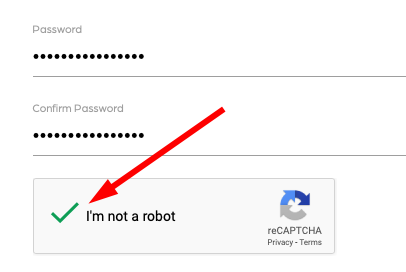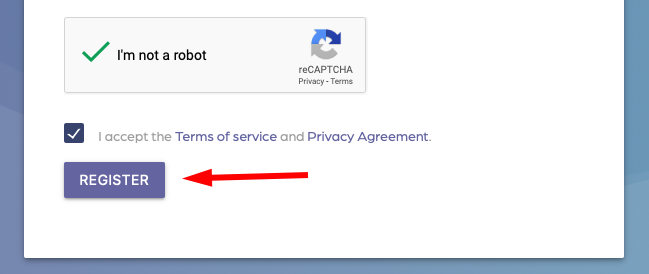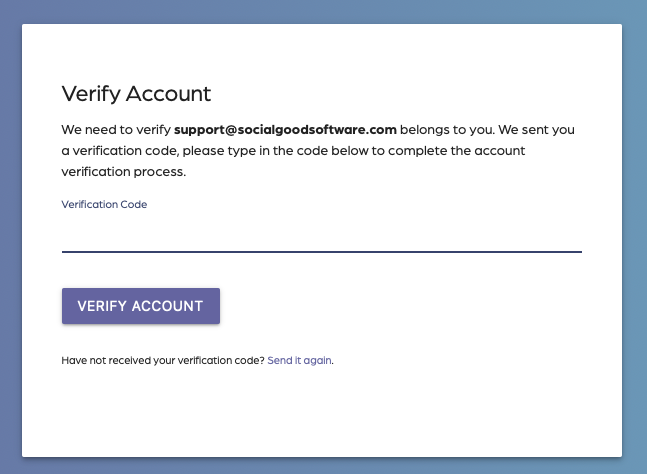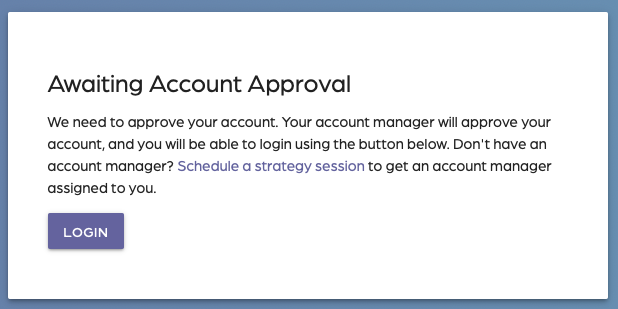Introduction
To use Altru and Social Good Software together, you need to make sure you got some assigned and designated email addresses to do this. This could be a difficult task to complete, since there is a lot that goes into creating an email and knowing what to do in creating the email. This guide will help you in any questions that you may have so creating a designated email will be easy to do and simple to connect.
Altru Email Setup
One of the most important steps to perform in creating an email for SGS staging and production is to use an email from your organization. Also this email must be separate from a regular account used by organization members (some examples of usable emails could be marketing, customer support, and other accounts NOT being used for auditing).
Reasons why an Organization email is important to use:
- Logging and Security purposes to keep track of activities done by users and lessen the possibility of a potential breach.
- Reset passwords without using another user’s email
- Keeping credentials different from other users.
After creating or assigning your organization email to Altru and SGS, head into Altru > Administration > Application Users > (Either find this account or “Add” a new one). The roles to assign are as follows:
- Marketing Manager: able to view sales and revenue data, constituent information, event information; also, given the abilities to schedule programs, manage discounts, export query results, and generate reports and KPIs.
- Web Forms Administrator: enables the ability and maintenance of web pages to allow donations, ticket purchases, membership programs, and event registration.
- Development Data Entry: allows the user to programmatically add attributes to a constituent’s record.
Altru Email Maintenance
Here are some additional tips when setting up the email address:
- Limit sharing with other services. This email should only be shared with SGS to maintain logging and security.
- Login to the Altru account and email every 6 months at least. Doing this will ensure that you don’t need to reset a password every 6 months in either the email address, SGS, and Altru.
- Using the same email address in staging as production is acceptable. Keep roles in mind, however, as it does change what this address has access to changing. It is recommended to use separate accounts for staging and production, giving more usability to production.
Summary
In creating or designating an email for use in Altru and SGS, keep in mind to use an organizational email address that isn’t currently in use for auditing. Assign the roles Marketing manager, Web Forms Administrator, and Development Data Entry to the account through Altru. If you have other issues with creating Altru Accounts, refer to this article:
How to create a new account with Altru
If you are ready to connect this Altru account to SGS, refer to this article to know how:
How to connect Altru credentials with the Social Good Software
If you have any other questions, don’t hesitate to ask us!