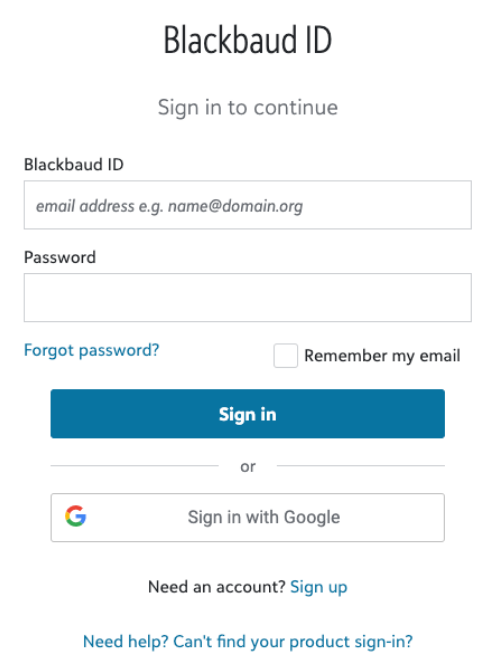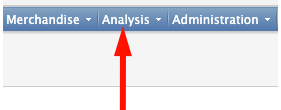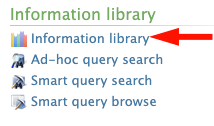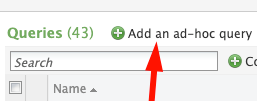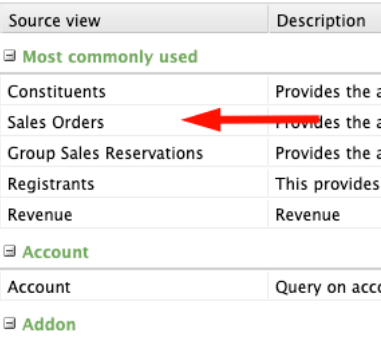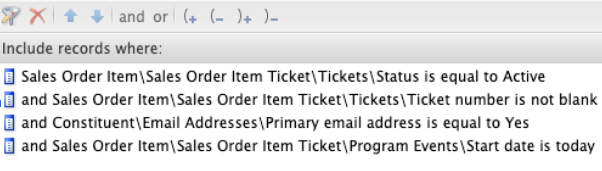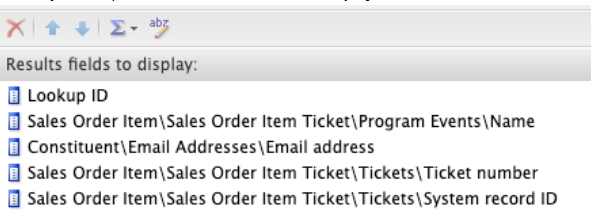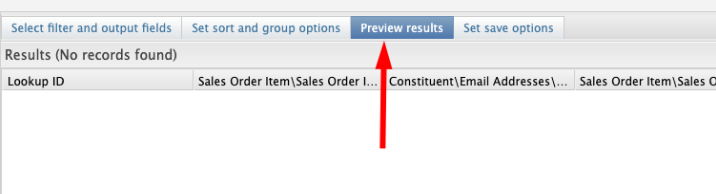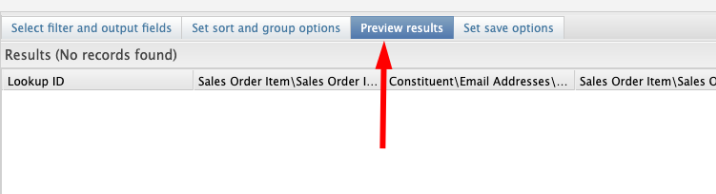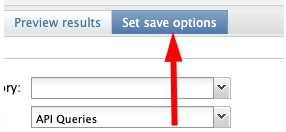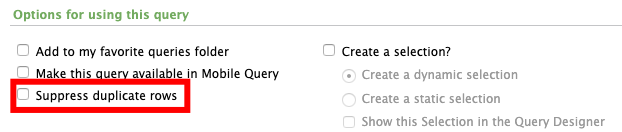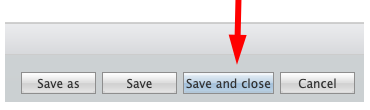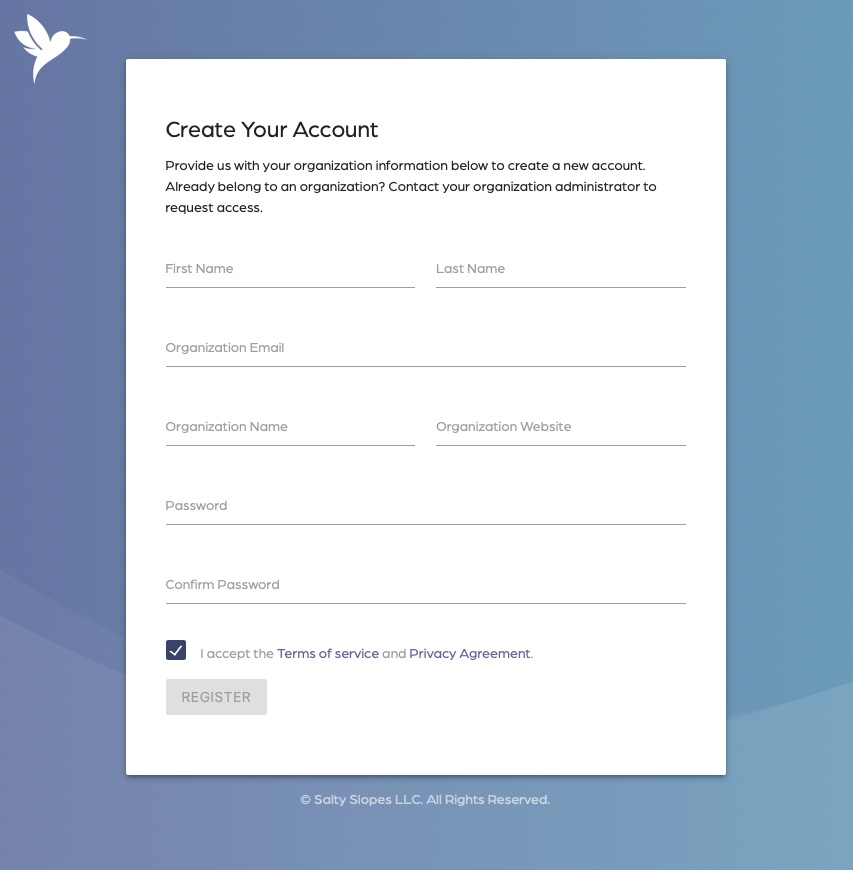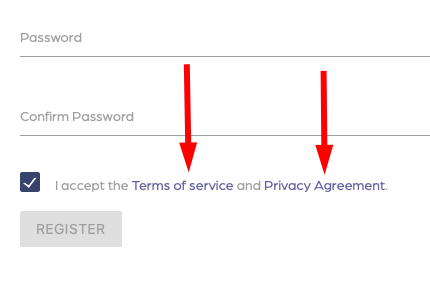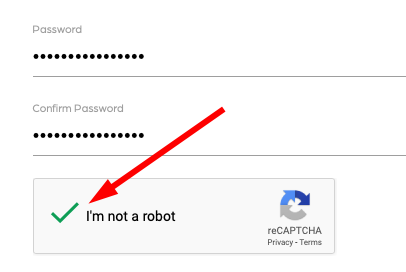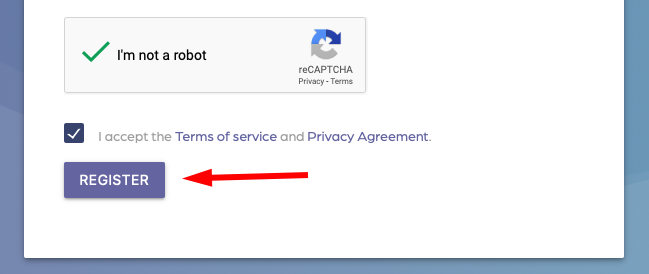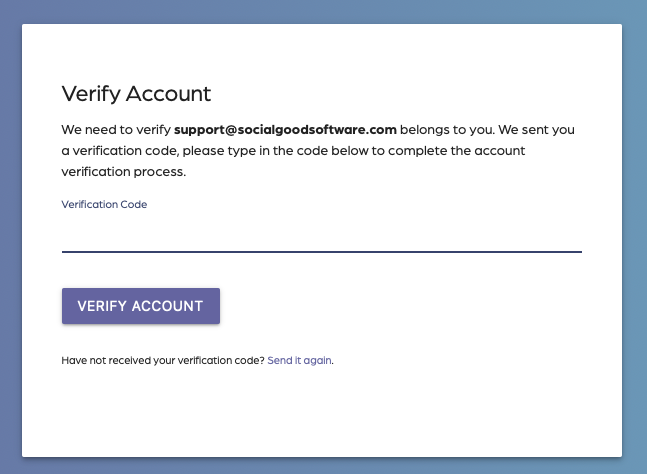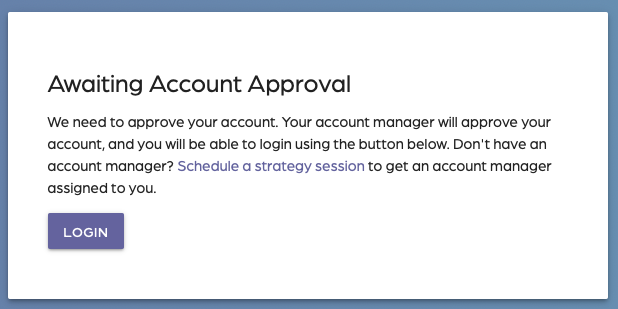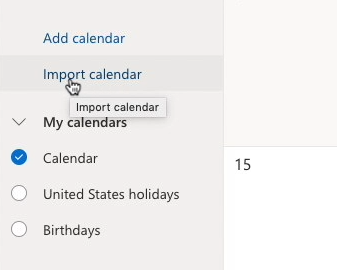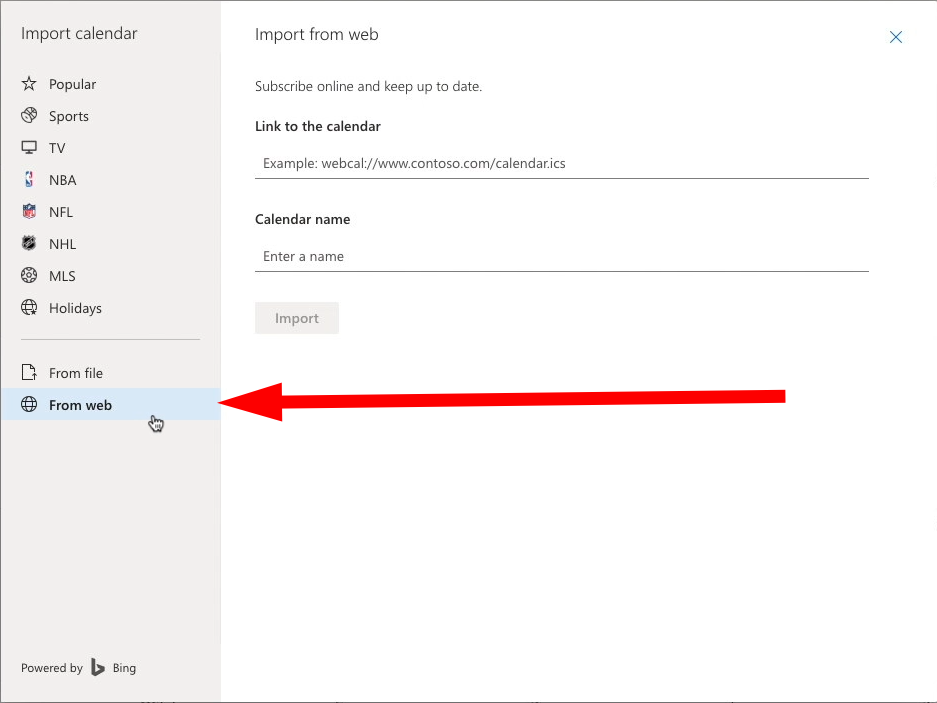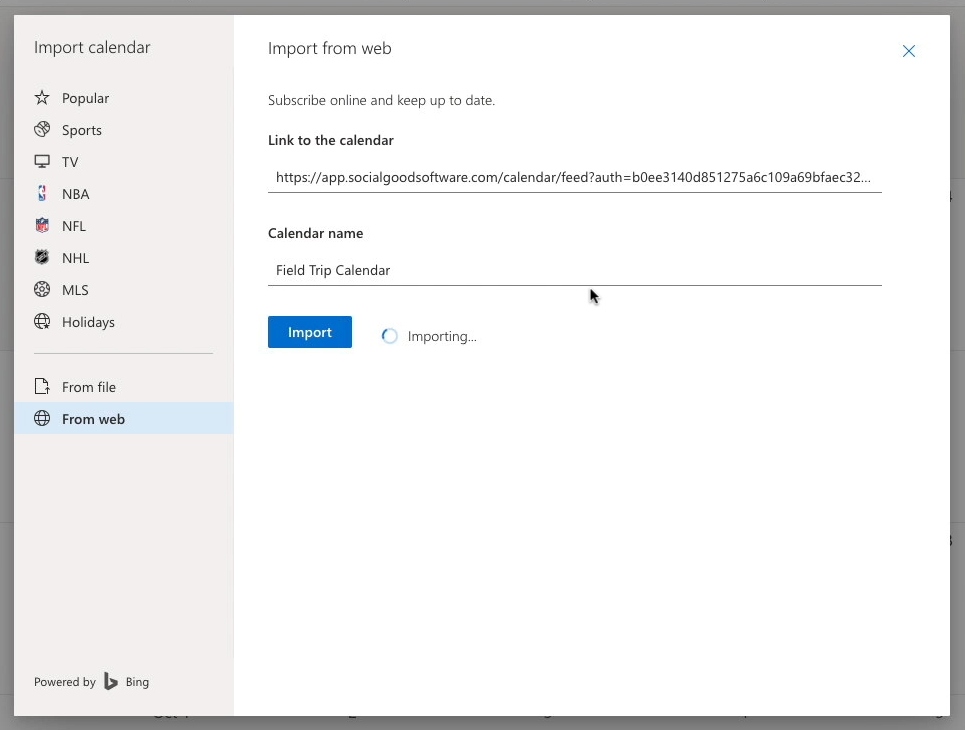Data Bridge
- Created a data bridge based on an ODATA query
- Create, Delete, Share and auto-update data with Altru
- Connect Data Bridge with Google Sheets and Excel
- Authentication credentials are generated per widget
- You can create widget types
- Gauge
- Google Sheet
- Excel
- Restricted access to the data bridge based on subscription plan – Expert plan is required
Calendar Builder
- Added support for IE11 to render calendars
- Added support for sites with jQuery 1.9.0. or older
- Fixed a minor bug when duplicate keys are used on creation
- Added better support for windows to view reservation fields selection
Email Designer
- Fixed a minor bug with Emails not sending when Altru is not available
- Fixed a minor bug with multiple download complete dialogs showing
Barcodes Scanner
- Added new UI for administrator panel to work better with different resolutions
- Added new dialog for color pickers on the Admin portal
- Added new feature to view the valid barcode scanned in
- Added continuous scanning option for mobile, web and desktop apps
- Released a new version of the app
- Fixed a minor bug with barcodes not validating with Altru
- You can now see error messages in the sync activity
Online Template & Checkout Flows
- Dynamic checkout flows will only work if the Template script is embedded on the same page. (Fixes a bug with data binding)
System Improvements
- Added better support to parse Altru URL for credentials when setting up the connection with Altru
- Improved caching for old files on app.socialgoodsoftware.com