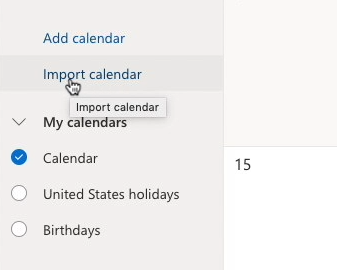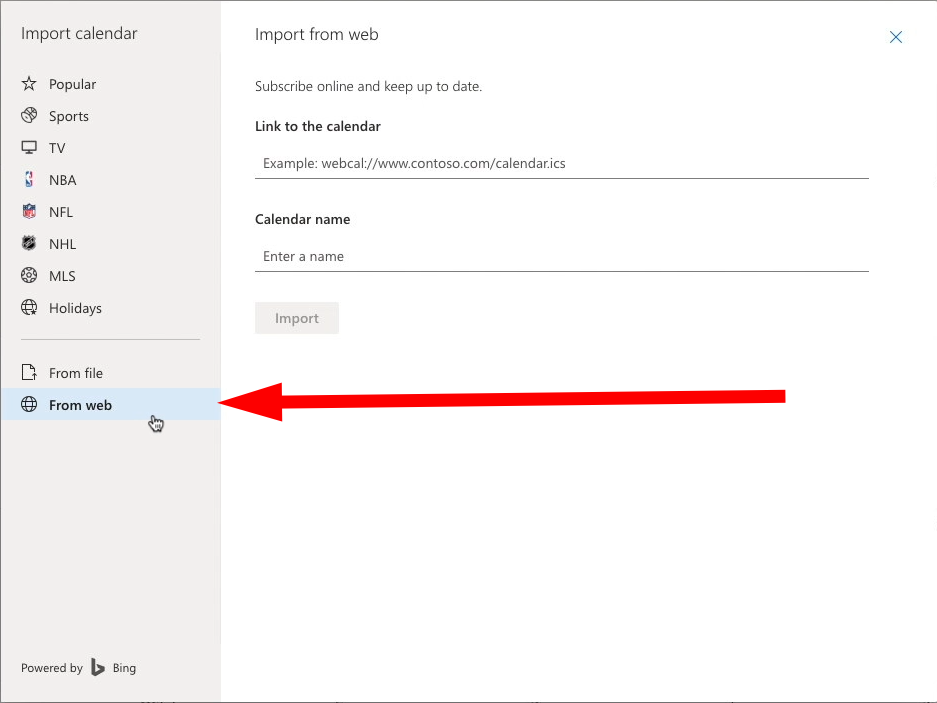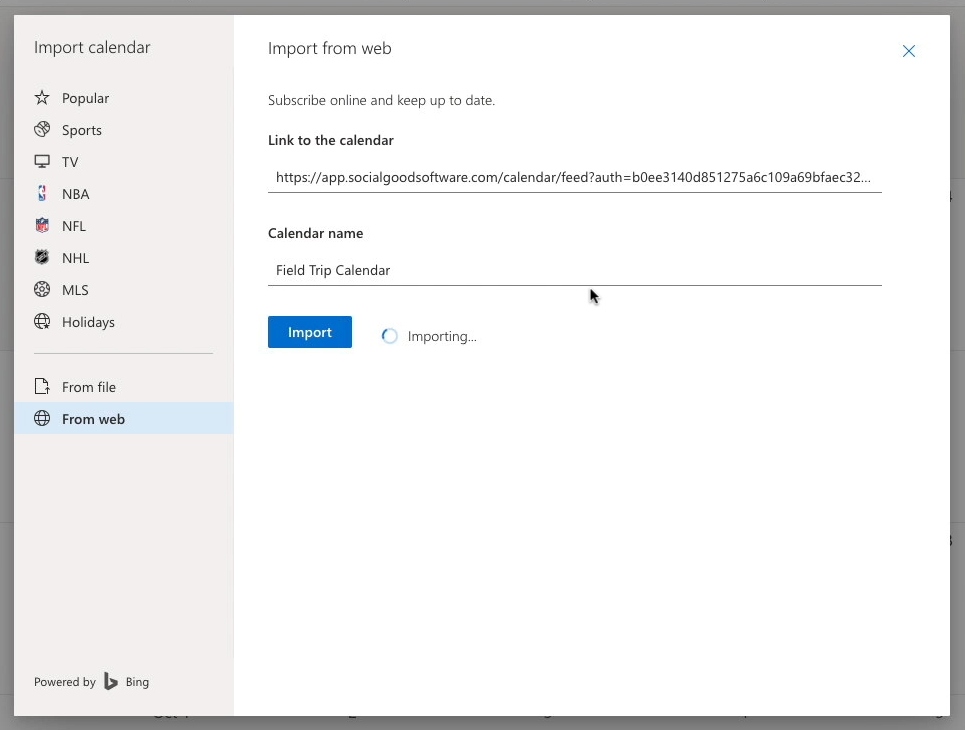Learn how to import your custom Altru Calendar created by the Calendar Builder application into Calendar on Mac.
You must have created a Calendar before you can export the calendar into Calendar on Mac. If you have not created your calendar go ahead and create it first.
Make sure you are logged into your Mac with your calendar open. You can access the calendar application searching for calendar using the CMD + Space command.

On your file menu, you will find the option to add a new calendar subscription go ahead and click on it.

You will need the link to the URL for the calendar and the calendar name. Let’s first start with the URL for the calendar. Go and find your calendar inside the Calendar Builder and click on the Share tab.
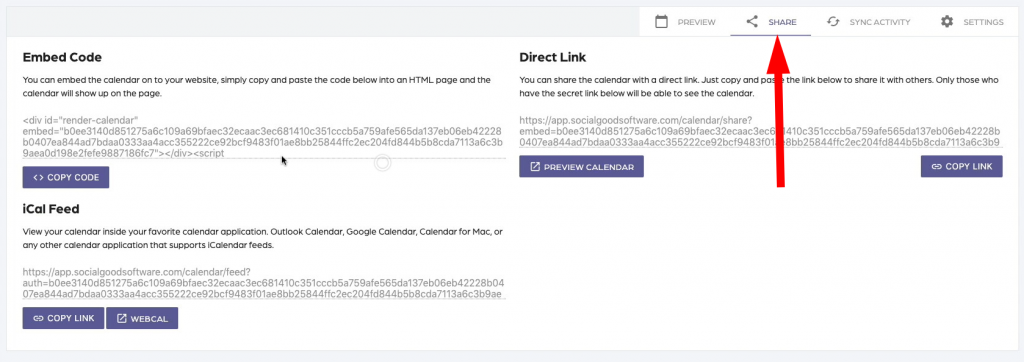
Then you are going to want to click on the “Copy Link” button to bring over the URL for the calendar by pasting into the “Calendar URL” field.

Once you click on the Subscribe button you will get a dialog to set up your Calendar by giving it a custom name.
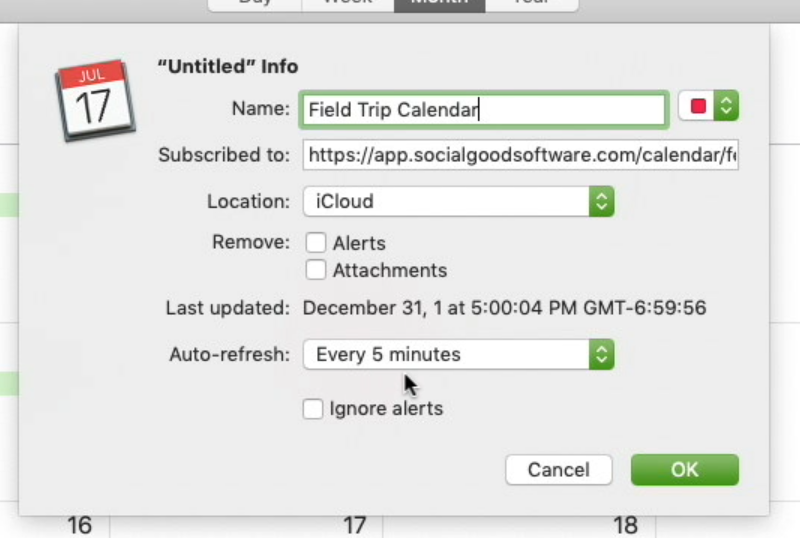
Next, make sure you uncheck alerts and attachments. Lastly, don’t forget to set the “Auto Refresh” to be every 5 minutes. This will make sure your calendar is always up to date with Altru.

Once you see your events in your calendar you are all set to go. Remember you can add as many calendars as you want into the Calendar application.