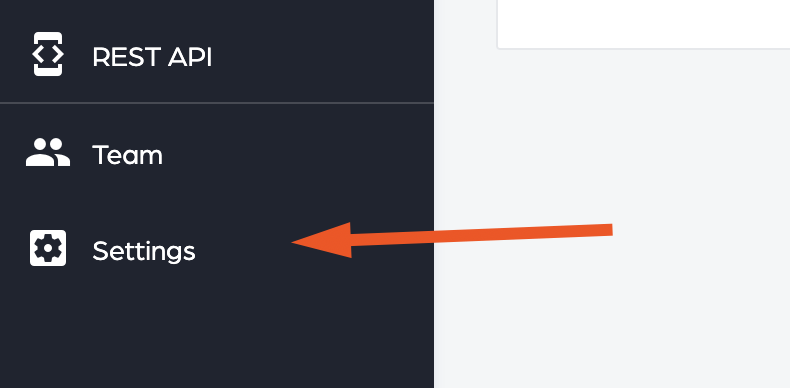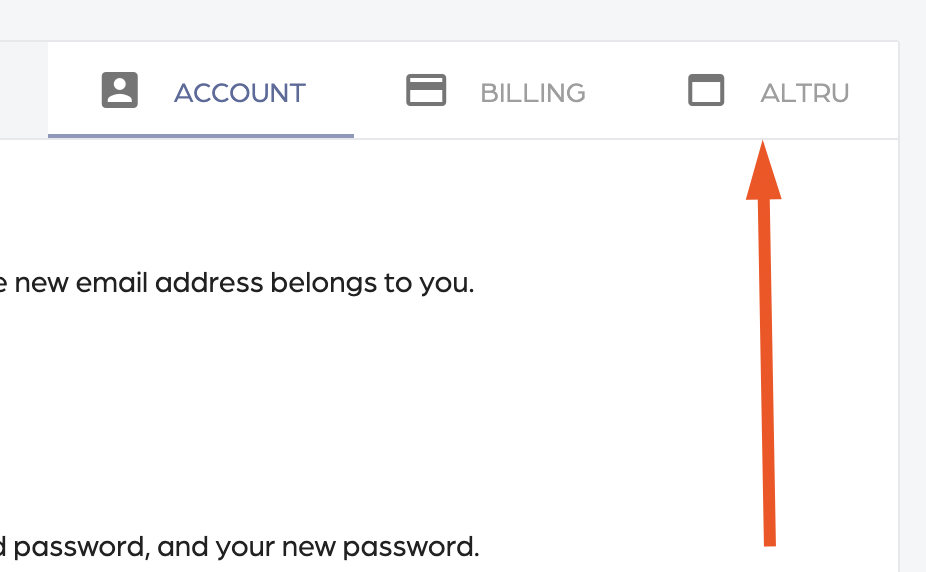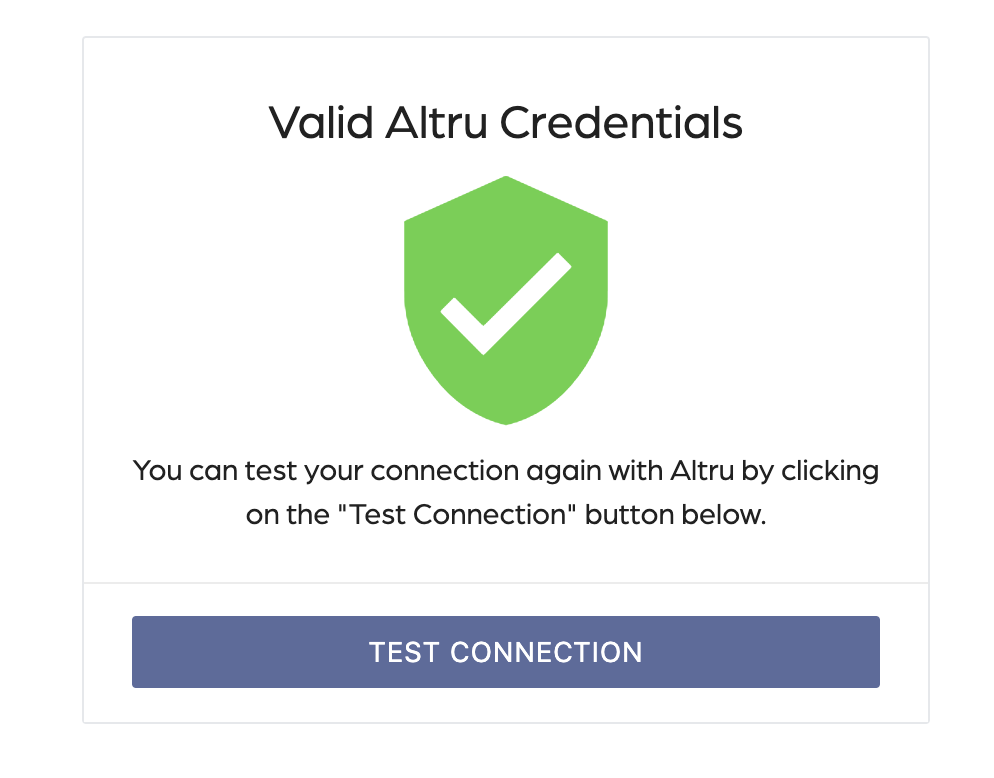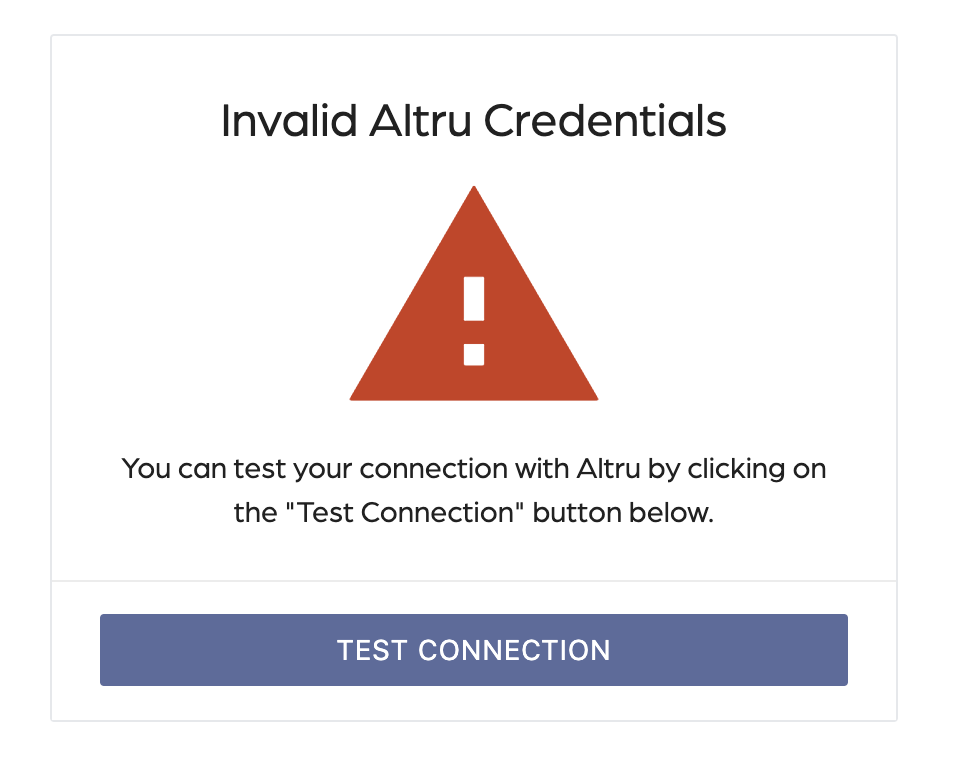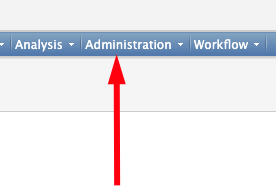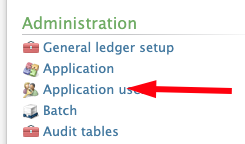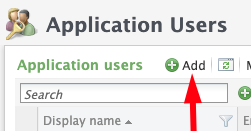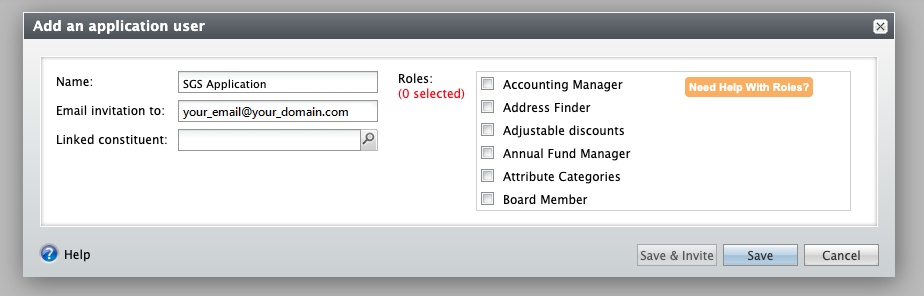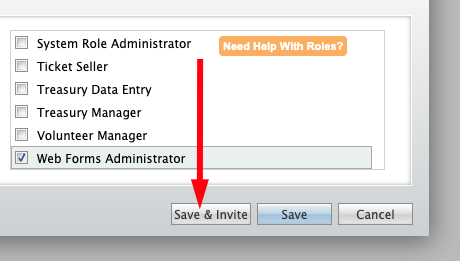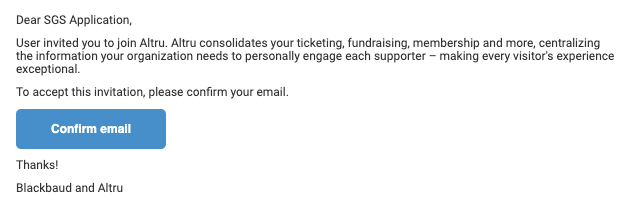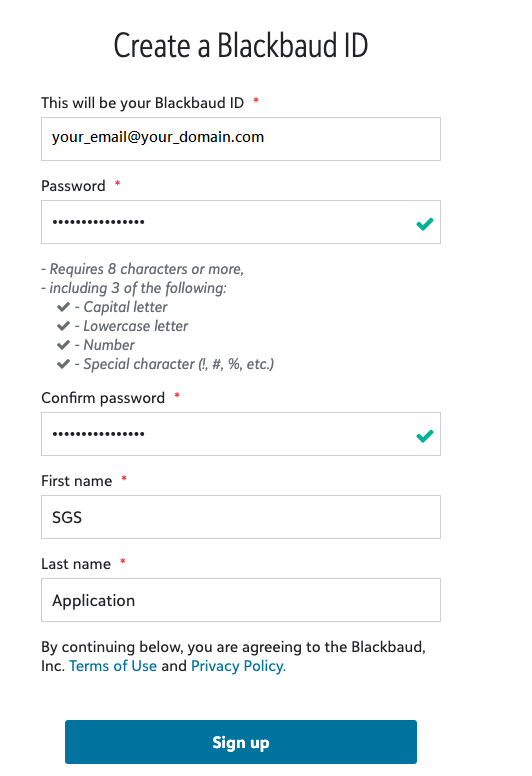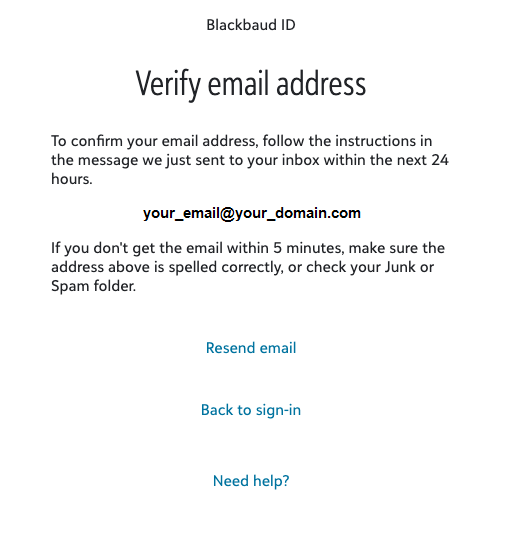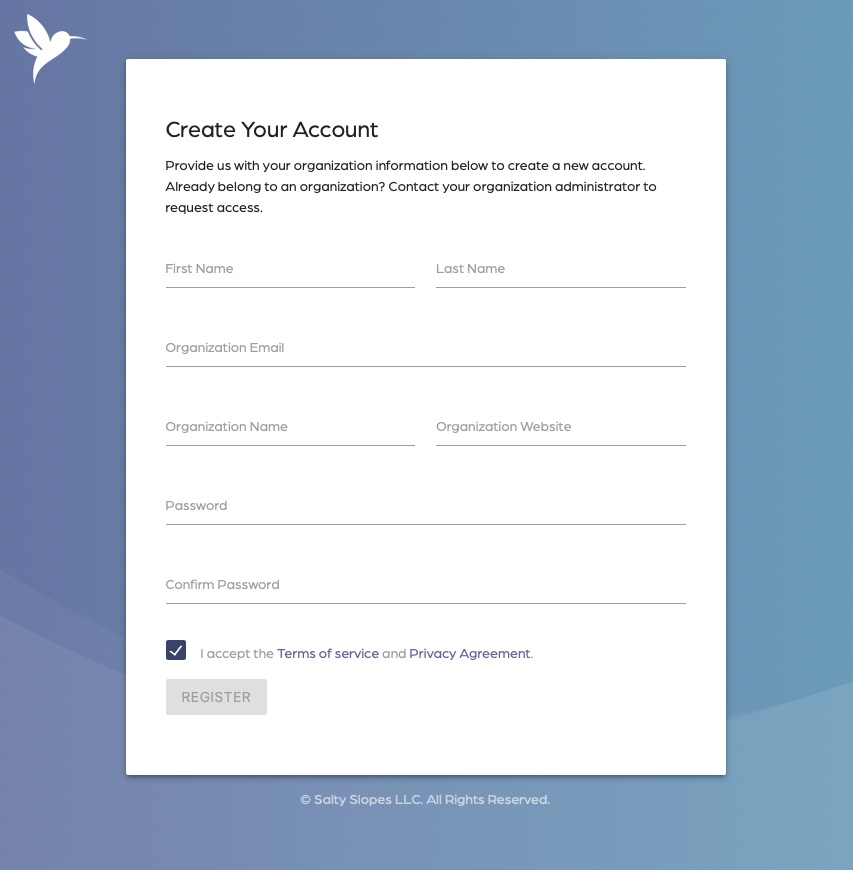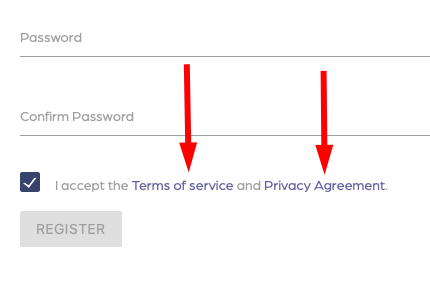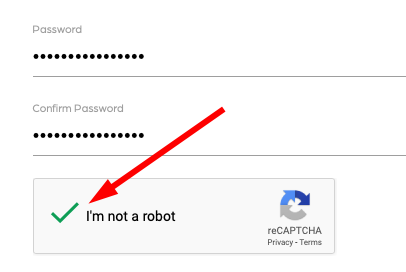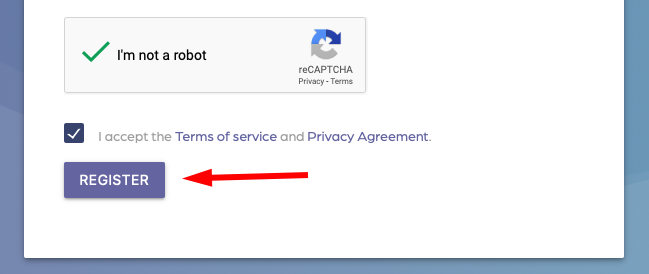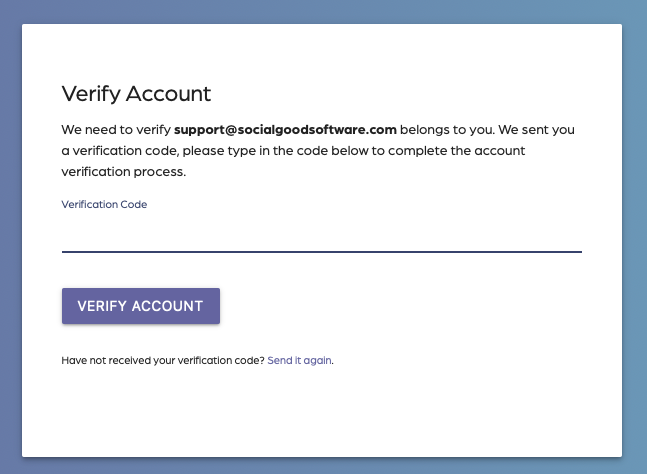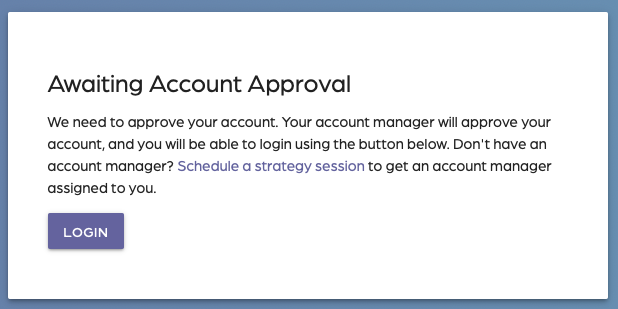Deduper Update
The Deduper tool started as a simple tool to help you find duplicates in your data inside of Altru. As any Altru customer knows, duplicate data is a big concern. The duplicate record problem goes far beyond Arts and Culture organizations.
Other companies such as banking, finance, health care all have to deal with the issue of duplicate records. One of the reasons why Facebook took off with a market cap of $600+ billion dollars was because they were one of the first few to crack the identity problem at scale. What’s the identity problem? This is where you can identify who your users really are and NOT who they claim to be.
That’s a story for another day! Let’s get to this new anticipated update for the Deduper. With this new update, we hope to help you improve your ability to find duplicates in your data and keep things consistent to drive a larger impact with your organization.
Process Large Data Sets
Improved the ability to process larger data sets. When we mean “larger” we mean it! Our initial testing processed over 1,000,000+ records without a slowdown.
New Scheduling System
We have added a task management system to the application. The task management system helps us process larger data requests that take longer to complete without slowing down the application. You just schedule your deduping request and we do all the heavy lifting to find duplicate records.
- You can schedule a task to find duplicates
- You can schedule a task to fetch new data updates from Altru
The schedule tasks take a few minutes to complete depending on the size of your data. Please be patient during this process.

New Infrastructure
The larger data sets have to go and be computed somewhere so we have migrated from our centralized model to a more decentralized one which allows us to scale to N number of customers without a slow down no matter how large the data sets are.
New Features
The idea behind the Deduper tool was to be able to find the duplicates and either remove, update, or merge them. So far we got the most important part solved in the 1.0.0 version which was to find these records in the first place.
Altru has a duplicate finder tool that feels kind of like black magic where you really don’t know how the data you see is related to the percentage you set in the software. We wanted to give you more granular control over the deduping process.
This is exactly what the first version of the Deduper tool accomplished but now as we improve the service we want to start the work of the other three items. Remove, Update, or Merge at the record level.
Here is a quick overview of the new features for the Deduper tool.
- Scheduler to process much larger data and find duplicates
- Setup your System Record ID based on your query
- Deduping keys are saved between data updates from Altru
- If the System Record ID, if found all records with the same ID, will not be marked as duplicates. (Helps with Altru queries limitations)
- Duplicates found get cached on every find request
- Duplicates are sorted in descending order based on the number of duplicates found
- Merge two records together with one click
- Navigation between groups of duplicates
Merging Records Together
The first part of merging records together is to first make sure we can actually do it. This is a two-step process.
Step 1: Set your System Record ID
The System record id allows you to merge two records together. So you must specify what the system record id in your data is. Without this value, the data merge process will not work.

Step Two – Selecting the records to merge together
Find the records you want to merge together by reviewing the information for each of the records you want to merge.

Step Three – Merging the records and verification of process
After you have selected the records to merge together, up next is to select your source record and your destination record. Then you will want to define what you want to do with the merged record. Once defined you will be able to click on the “Merge Records” button.

Once you click on the “Merge Records” button you are all set. The application will do all the heavy lifting of merging the records with Altru. No further action is required from you.

Calendar Builder Update
- Added support for north America Timezones using the iCal feed.
- America/New_York
- America/Chicago
- America/Denver
- America/Phoenix
- America/Los_Angeles
- America/Anchorage
- America/Adak
- Pacific/Honolulu
- Added a new scheduler system to process request
- All data updates are now done asynchronously
- New UI to not double schedule tasks
- Task runs every five minutes on your behalf
Email Designer Update
- Added a new scheduler system to process request
- All data updates are now done asynchronously
- New UI to not double schedule tasks
- Task runs every five minutes on your behalf
Barcodes Reader
- Added a new scheduler system to process request
- All data updates are now done asynchronously
- New UI to not double schedule tasks
- Task runs every five minutes on your behalf
Have additional questions?
We welcome your feedback! If you have any suggestions on improvements or just want to write in with your thoughts. You can write in at feedback.
As always thanks to everyone who provided feedback toward this release. We are all excited and looking forward to helping you have a better experience with Altru.