Billing
How to download your receipt
Before getting started
- You must be an administrator to view and download receipts
- You must have processed your payment online
How to download your receipt
Step 1: Go to the billing section
Click on the Settings tab on the left navigation.
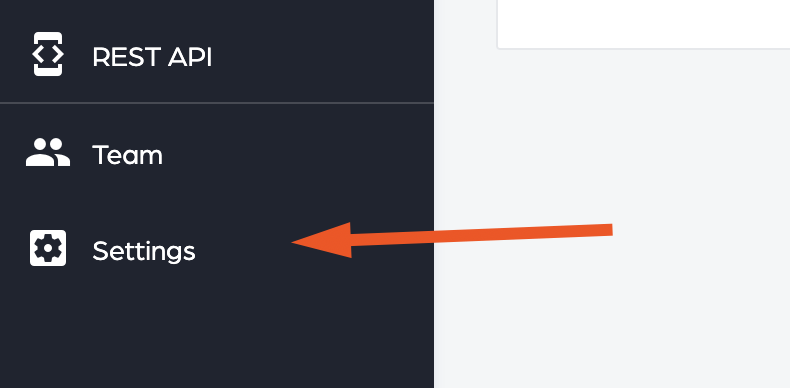
Click on the Billing tab on the top right-hand navigation.

Find the transaction you want to view the receipt for.

Step 2: Download the receipt
Click on the PDF icon to download your receipt.

You will get a new tab opened with the receipt and you can now optionally print it or download it and save it to your device.
Tips on receipts
- You have access to the receipts as long as you have an active account
- If you want to view a receipt for a service we perform contact us
How to downgrade/upgrade your plan
Details on changing your plan
- You must be an administrator of the account
- You must have set up your billing details
How to downgrade/upgrade your plan
Step 1: Downgrade or upgrade your plan
Click on the Settings tab on the left navigation.
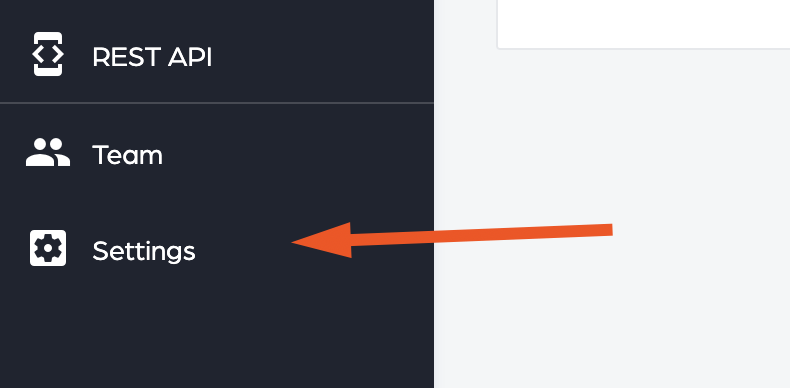
Click on the Billing tab on the top right-hand navigation.

Click on the Change Subscription button to open the dialog.

Next, select the changes you want to make. You can upgrade or downgrade and choose your billing options from monthly to yearly.

NOTE: You can upgrade and downgrade to any plan just keep in mind proration times and fees. You can contact us for more details regarding this.
Click on the Update Subscription button.
Your all set! You have successfully changed your plan.
Tips on when to upgrade and downgrade
- You want to try new features
- You want to go back to the basic plan
- You can upgrade your account at anytime
- You can downgrade your account at anytime
How to cancel your subscription
Details on canceling your account
- Not happy? Let us know
- You can cancel anytime
- Your subscription will remain active till the day you paid
- All billing will be stopped immediately
How to cancel the subscription
NOTE: You must be an administrator and have logged into your account before you can proceed with this guide.
Step 1: Cancel your subscription
Click on the Settings tab on the left navigation.
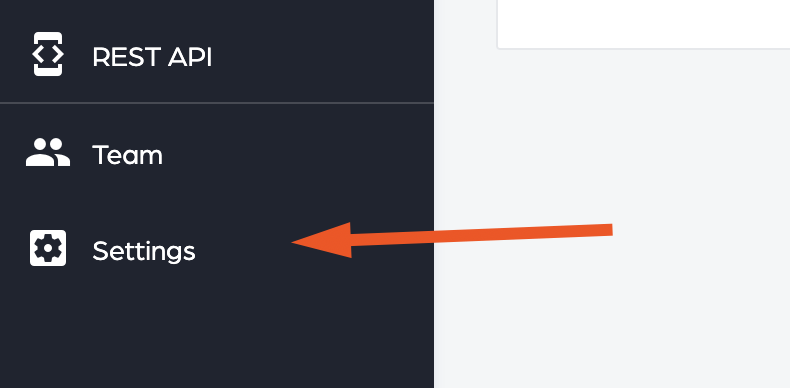
Click on the Billing tab on the top right-hand navigation.

Click on the Cancel Subscription button.

NOTE: If you don’t see this button more than likely you have not setup your account billing. No need to cancel a subscription that’s not active.
You will get a dialog asking you if you are sure you want to cancel your subscription.
NOTE: When your subscription gets canceled your account will be downgraded to a trial account with limited functionality. All your team member accounts will be disabled and removed from the system.
Click on the Cancel Subscription button

Step 2: Verify your account is canceled
After your account gets canceled you will get a confirmation dialog and your account will have limited functionality.

There you have it! Your subscription is now canceled. We welcome feedback so if you have any suggestions on how we can improve the service, please let us know.
Tips on canceling your subscription
- Your account gets downgraded to a trial account
- Your team members are disabled and removed
- You can always sign up again by selecting a plan
How to set up account billing
Who needs to set up account billing?
- You represent your organization
- You are the administrator of the account
- You have access to an organization card you can use
How to create your account?
NOTE: You must be an administrator and have logged into your account before you can proceed with this guide.
Step 1: Choose your billing plan
Click on the Settings tab on the left navigation.
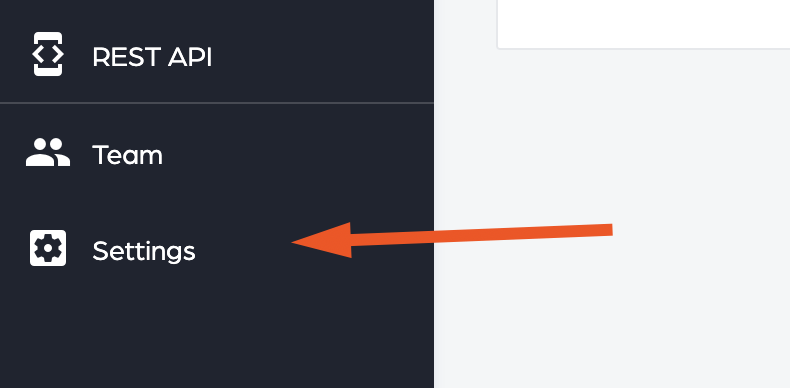
Click on the Billing tab on the top right-hand navigation.

Select your preferred payment option from Monthly or Yearly.

Find the plan you want to sign up for Standard, Professional and Expert. You can learn more about the plans and their pricing here.
Click the Sign Up button.

Step 2: Enter your billing details
Verify you selected the correct plan and enter your Card Number, Expiration Date, and CVV values. Keep in mind that your credit card information will not interact with our servers and it’s encrypted and secured by Braintree payments.

NOTE: We support all major credit cards and PayPal. Optionally you can pay with a paper check but it takes an extra 48 hours to activate your account after payment is made. Please contact us for more details regarding paper checks.
Click on the Register button.

The payment processing could take up to 30 seconds to complete depending on your credit card provider. Leave the page open and wait for the payment to complete.
After the payment completes you see the following message.

Your all set to go! You can now start using the application with all the features unlocked for your selected plan.
Step 3: Download your receipt
Click on the PDF icon for your payment and a new window will appear with your receipt.

NOTE: Depending on the selected plan you will be able to see your receipt by monthly or yearly.
Tips on how to setup billing
- Have your payment method handy
- PayPal and all major cards are supported
- Can I pay with a paper check? Yes, contact us!