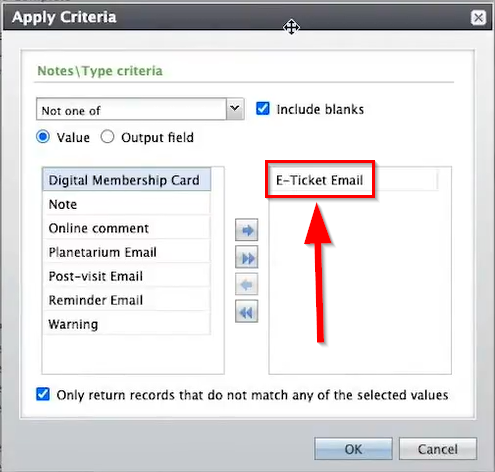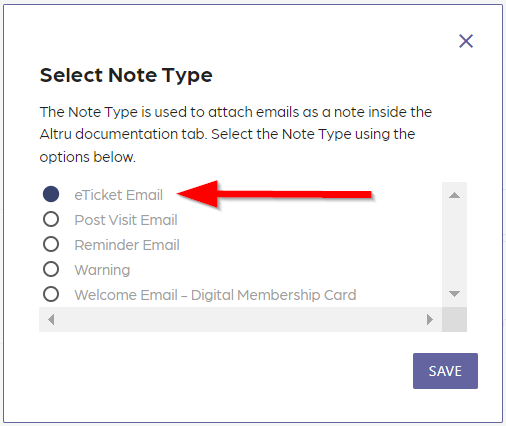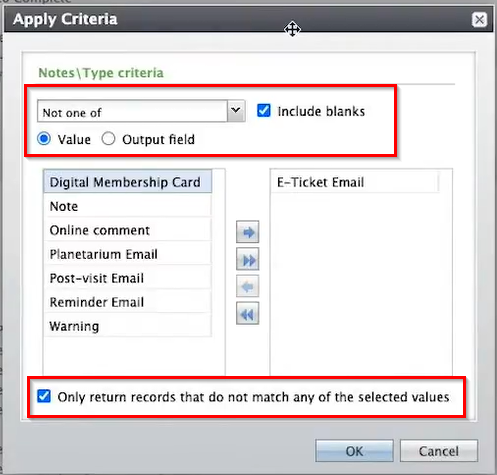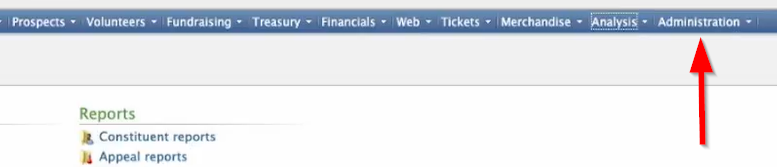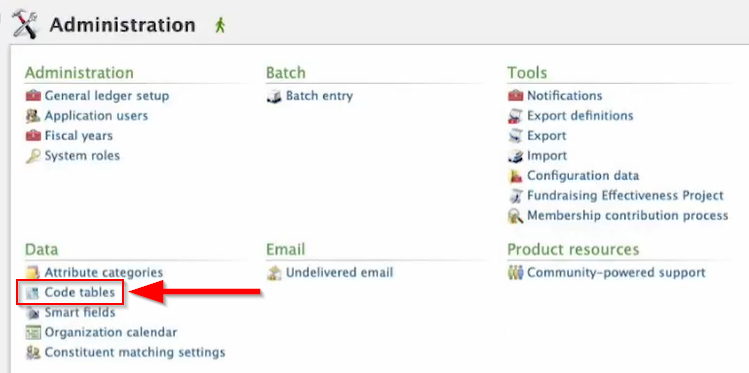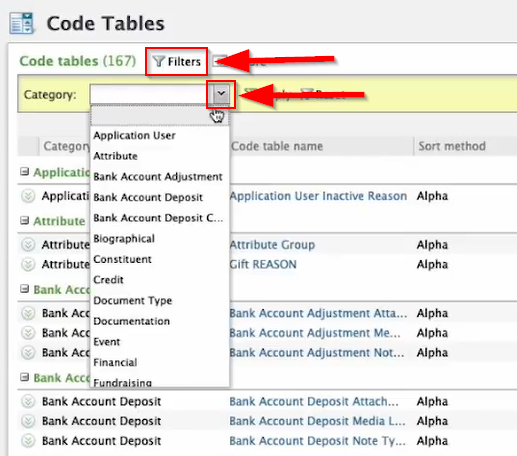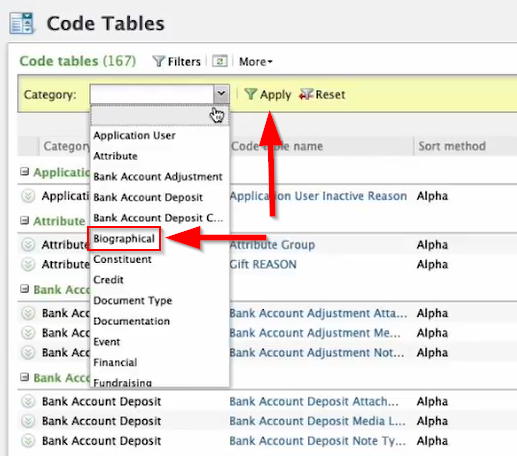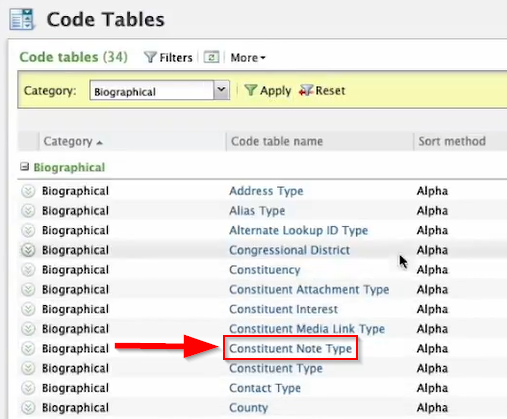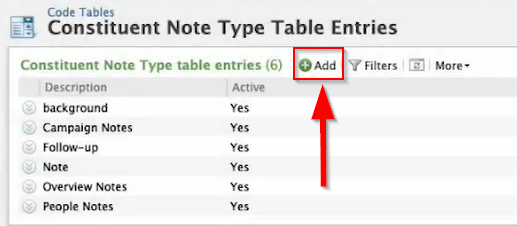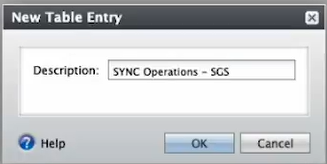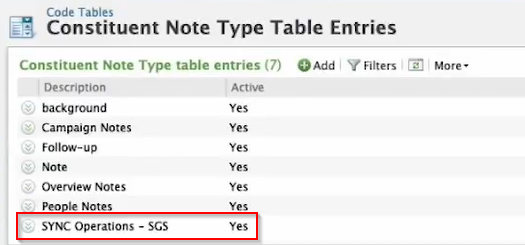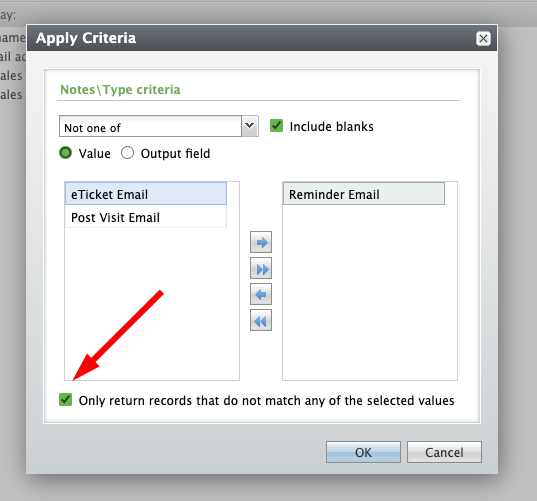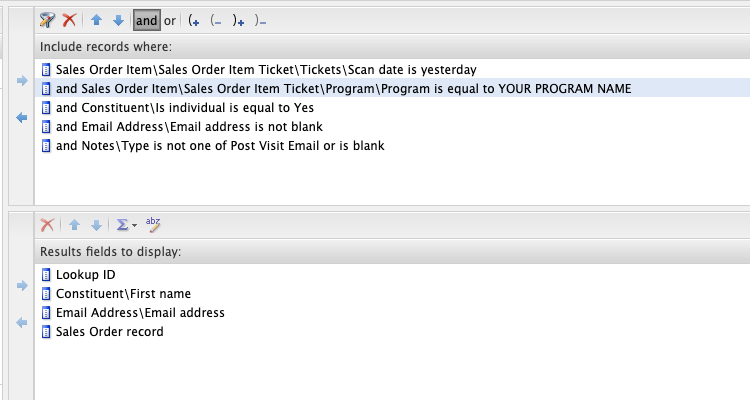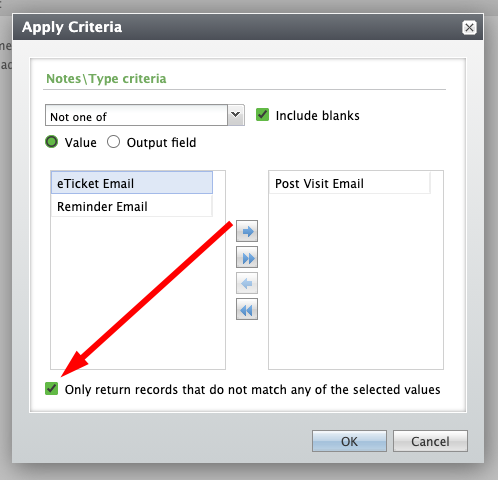Email Designer of Social Good Software can bypass a single email limit per email type. You can enable this option if you need to email the same recipient multiple times. Keep reading to know how and when to use this option for your organization.
Step 1: Log in to your Social Good Software account.
Step 2: Go to email Designer and click an email. In this illustration, we will click on the email for Ticket Sold Today.
Step 3: Proceed to Settings to see the option called Email the same recipient more than once. You can enable this option if you need to send the same email more than once to the same receiver for various reasons.
Warning: Do not turn on the option to bypass a single email limit per email type if your note type is not configured correctly with your query because your email will end up going to the same recipient multiple times per second.
Step 4: When you enable this option, a warning will pop out with a video on how to set up your query and note type inside of Email Designer. You must strictly follow the guide to avoid issues in the future.
We strongly emphasize that before you enable the option to email the same recipient more than once, you must be sure of what you are doing. You must configure your Note Type and set up your queries with Altru properly. Be very careful in using this option.