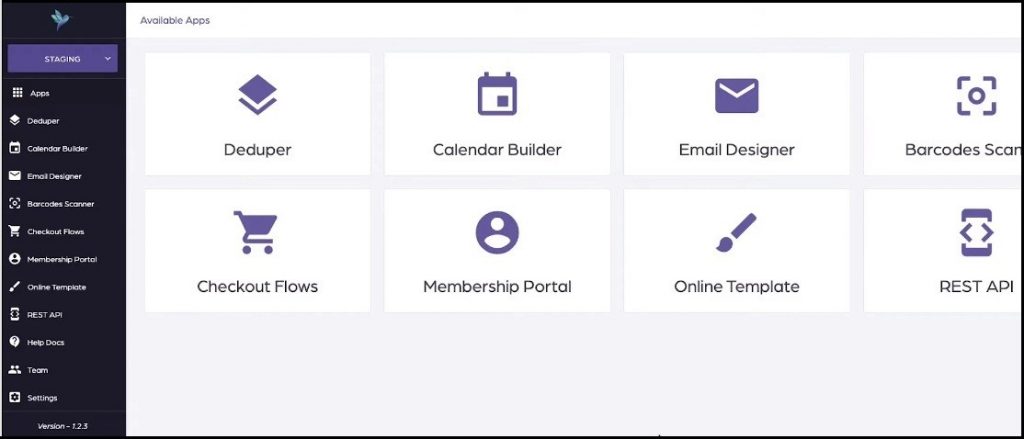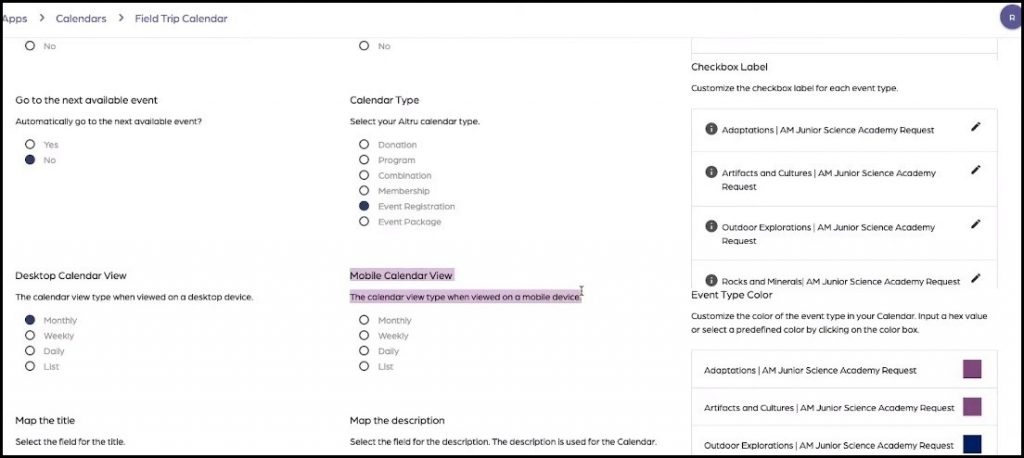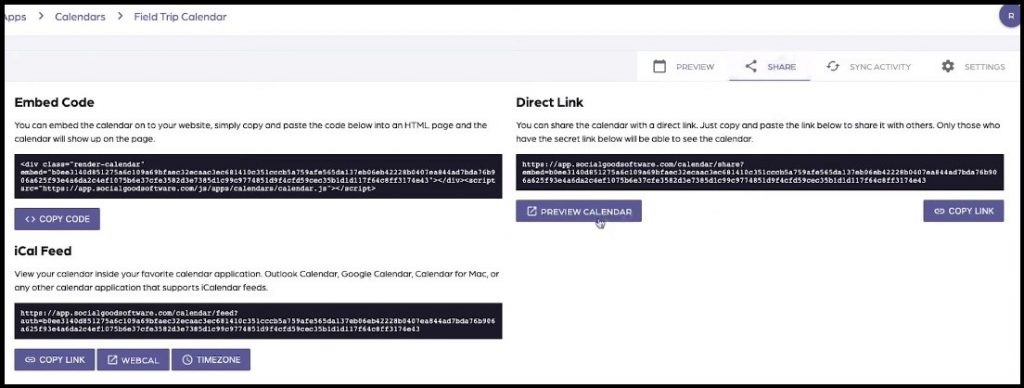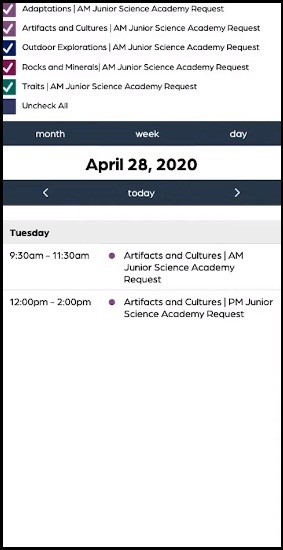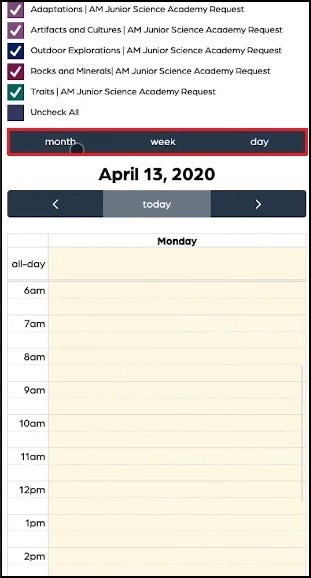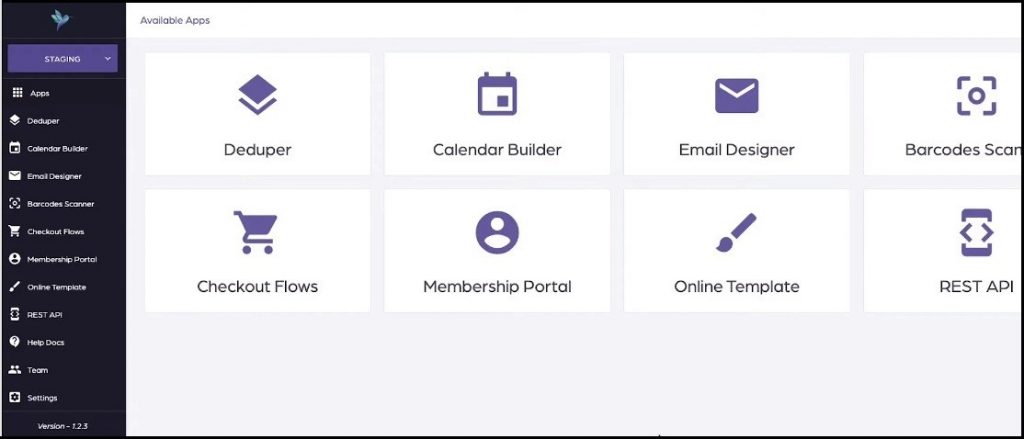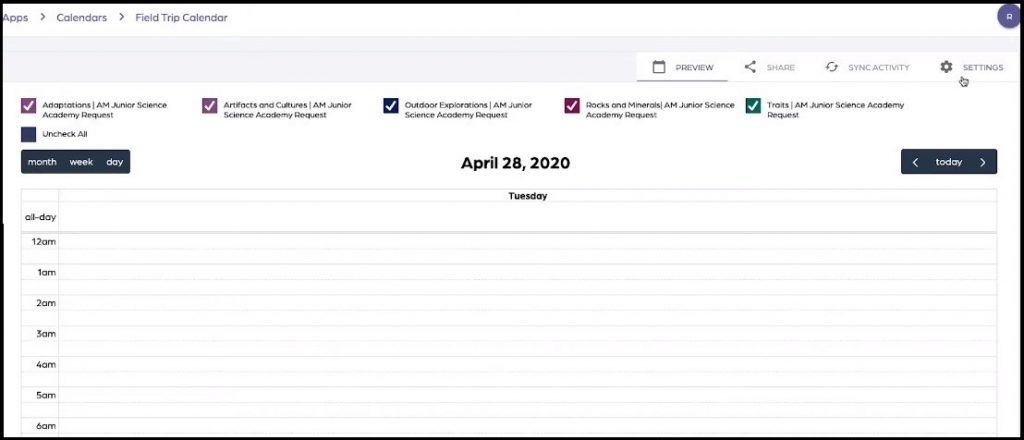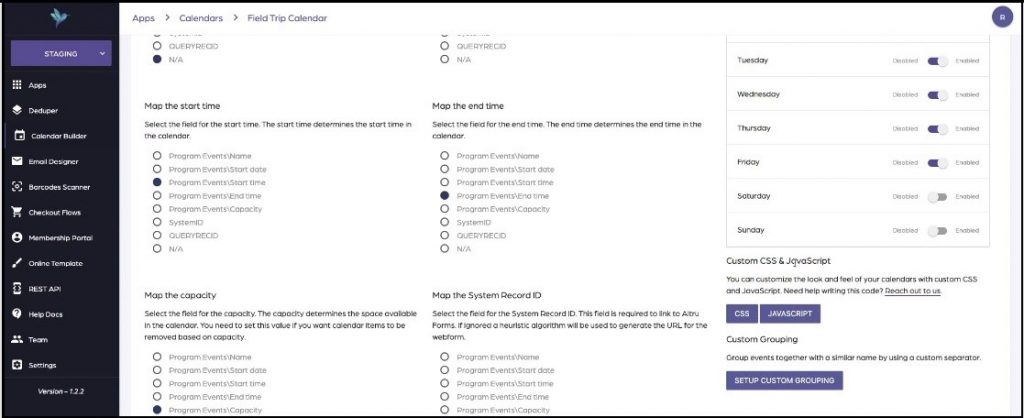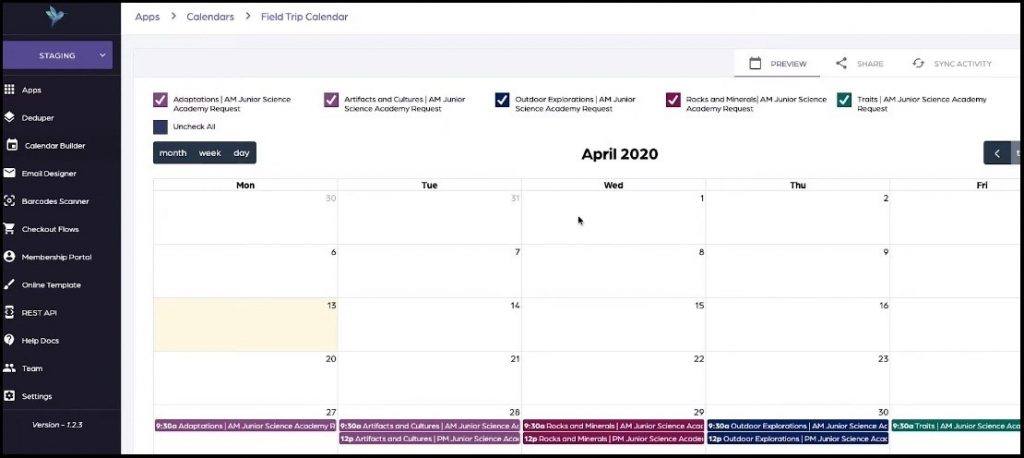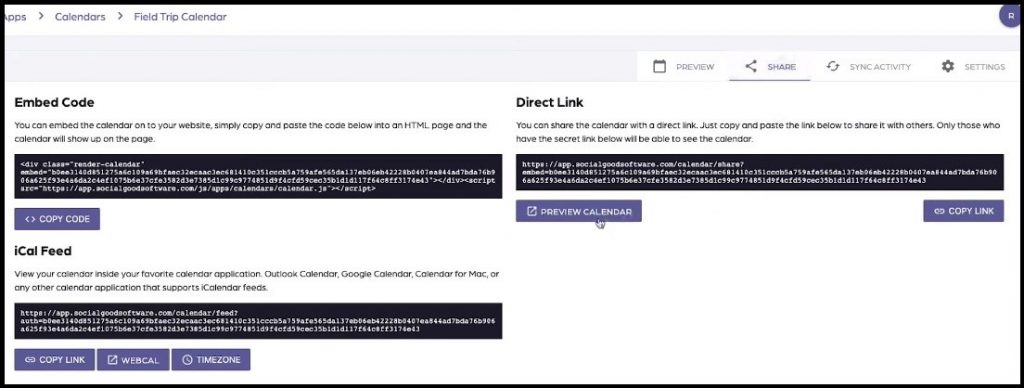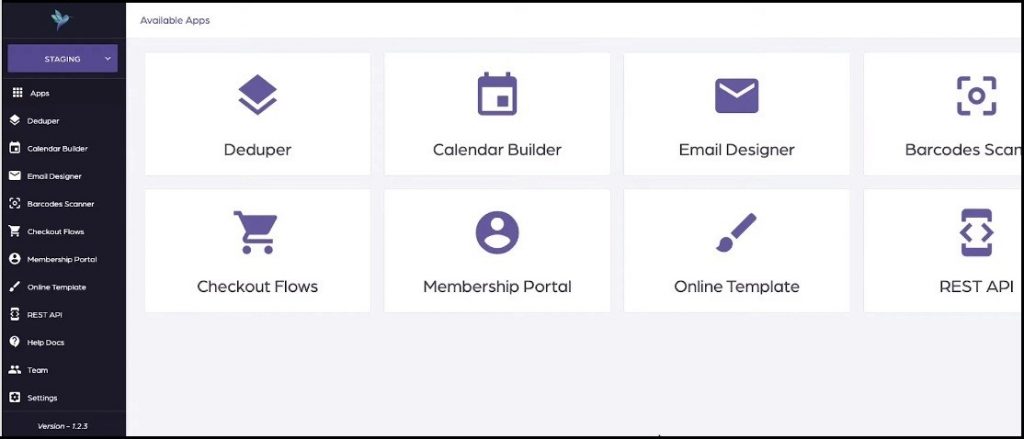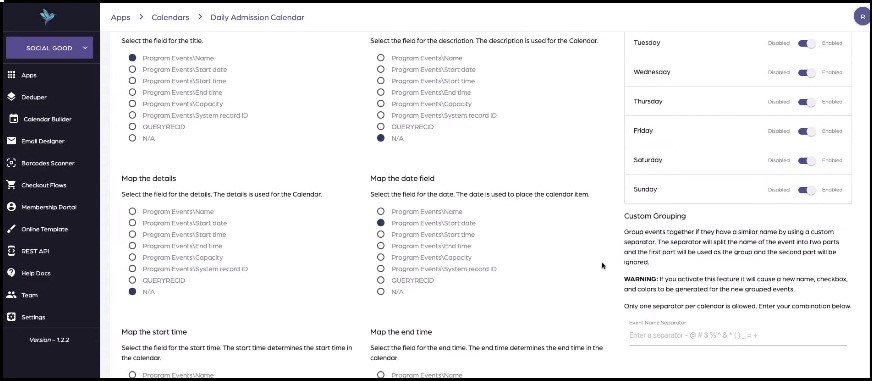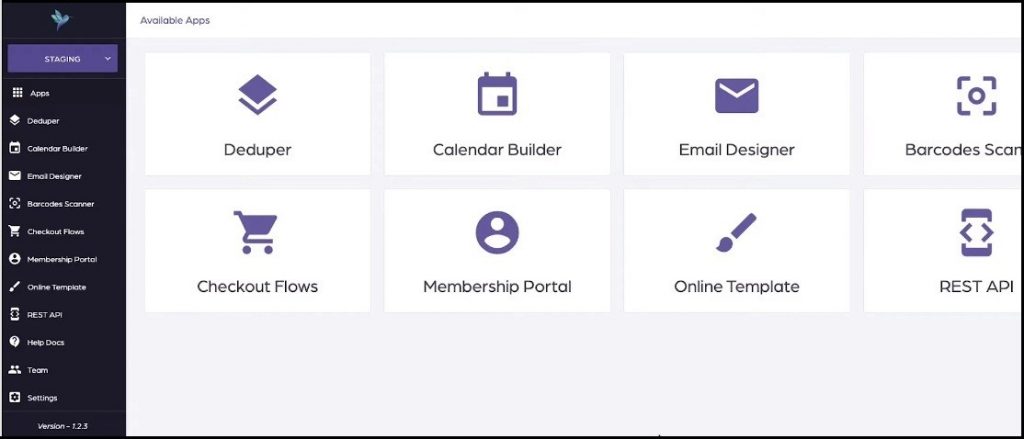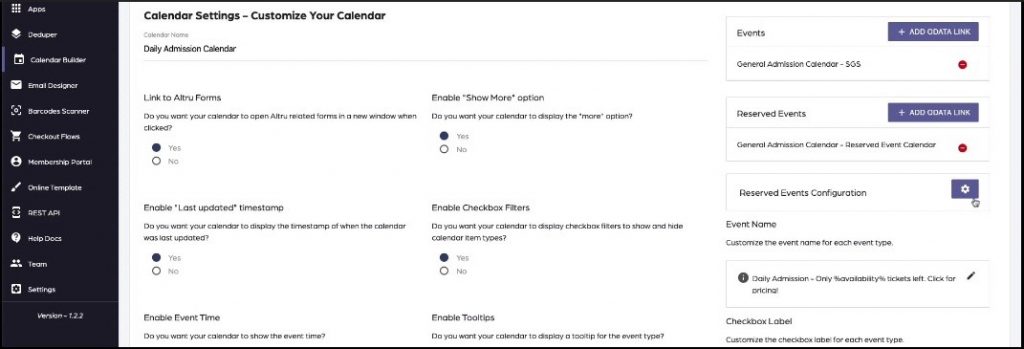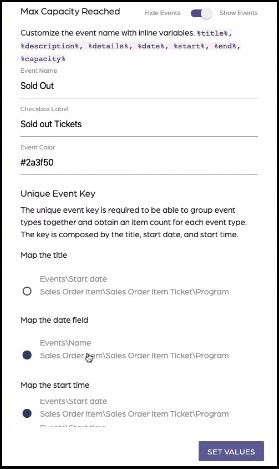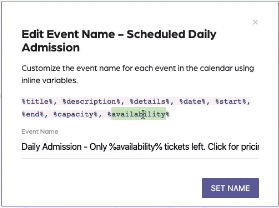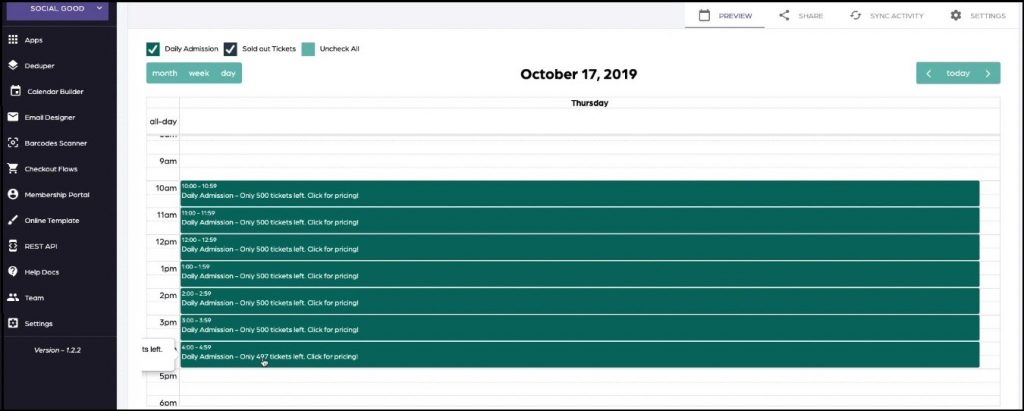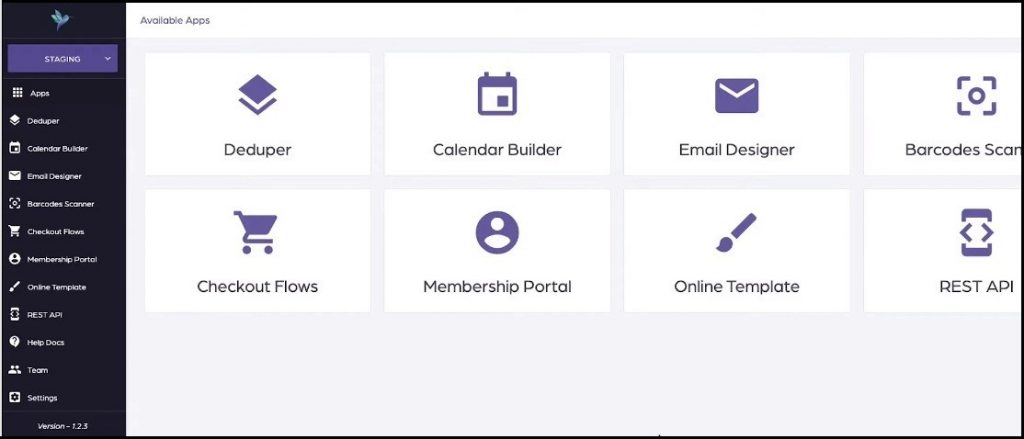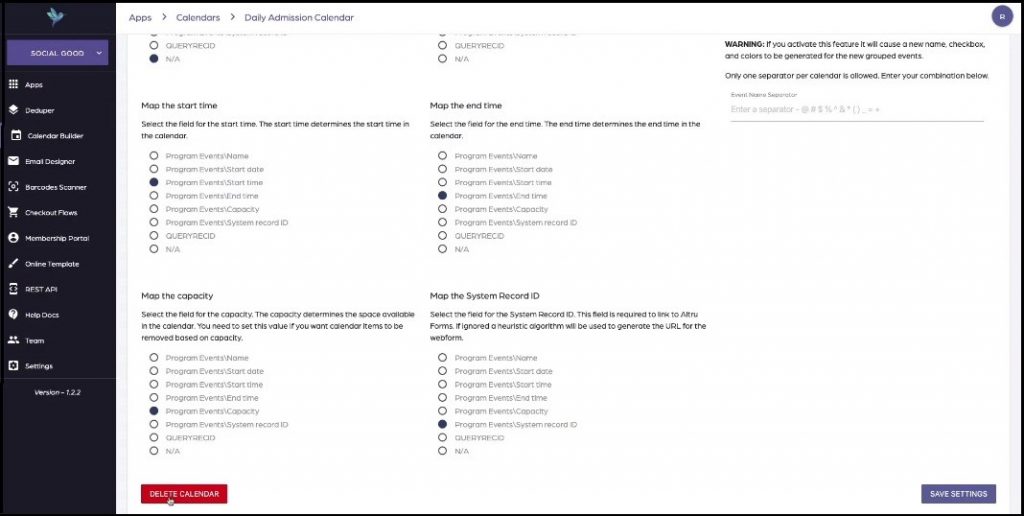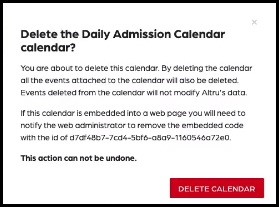Introduction
Calendar Builder is a tool that you can use to create and customize a calendar for internal and personal use. You can also utilize this tool to modify your calendar before sharing it on your website.
When you set it up, you must consider its visual appearance. Making the days with scheduled activities be visible rather than all seven days will make it easy to look up and organize. With this, you can pull off a more sleek and direct look at what events are coming up on what days
Steps on how to set up the calendar days.
1: Go to your Social Good Software account
2: Proceed to the tool.
3: Select which one you want to edit the display date.
4: Click on Settings at the upper right side of the window.
5: Look for the option “Setup Calendar Days” in the second column of the Settings which help you change the days displayed.
6: Click on the gear icon and choose the day you want to display.
7: Don’t forget to save all the changes you made when you are ready to export it.
Summary
Having fully customize option is a great plus for your organization. We hope that you learn more about this tool and take advantage of it to customize, edit, and organize your calendar. As always, if you have any additional questions, don’t hesitate to ask us!