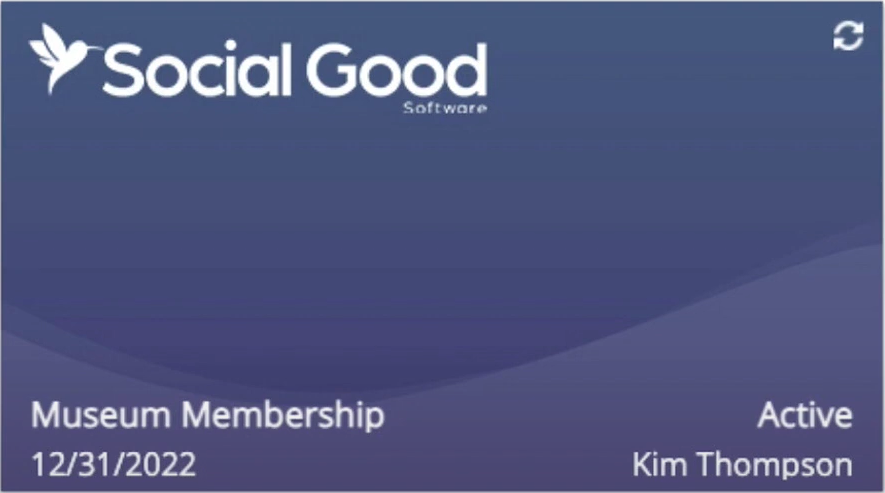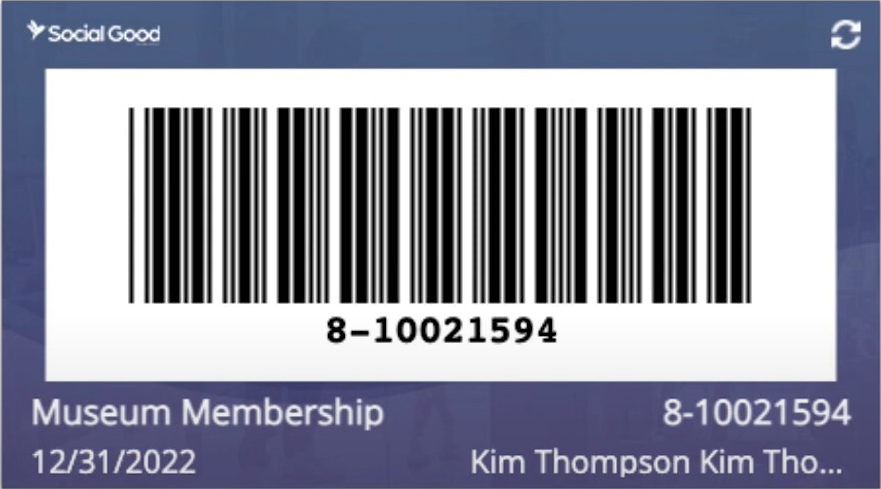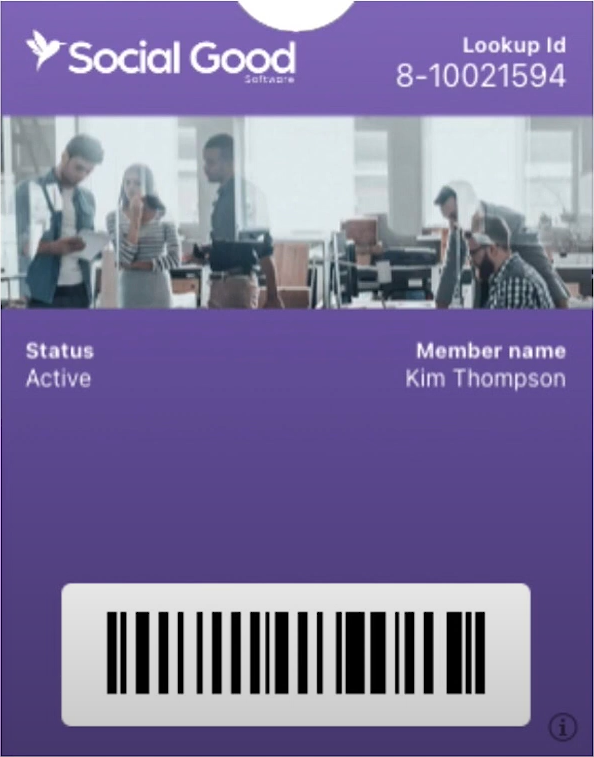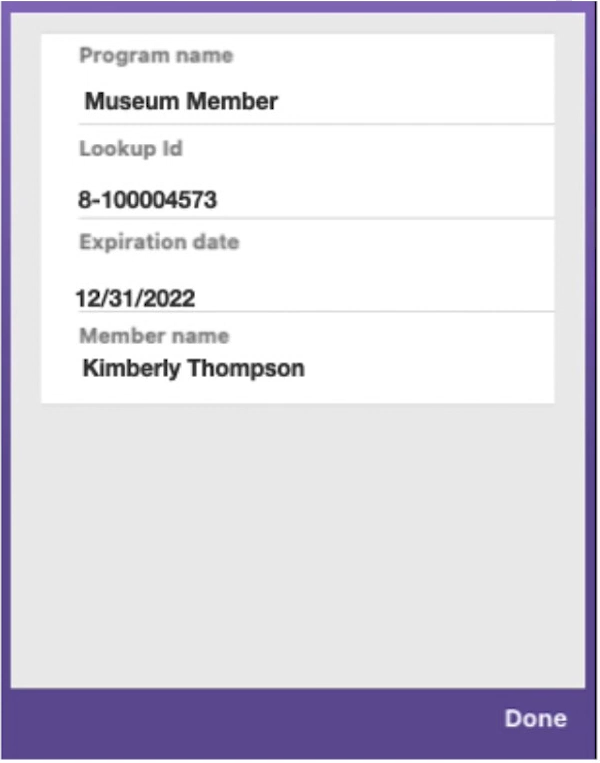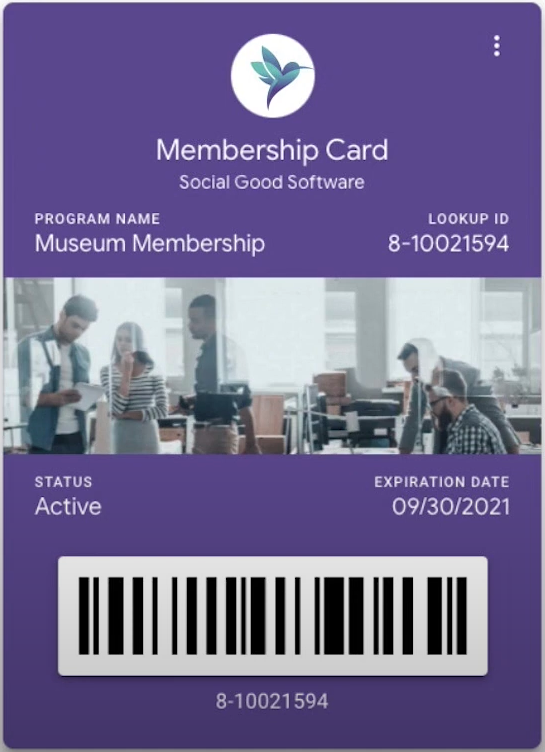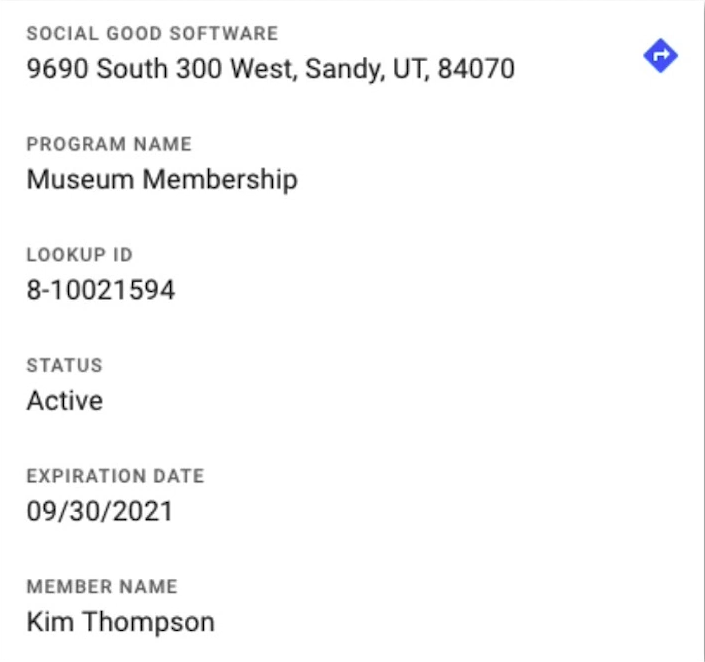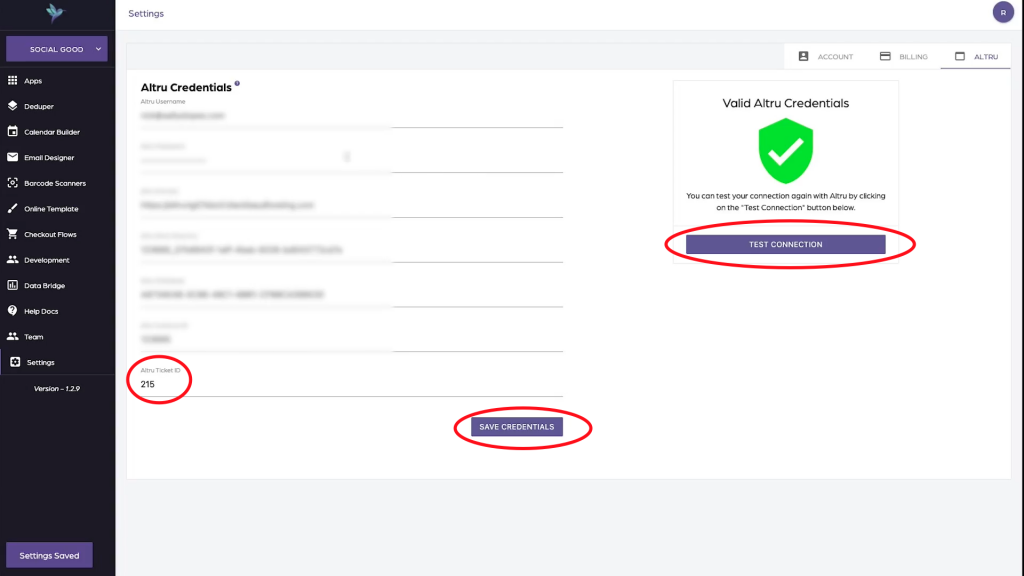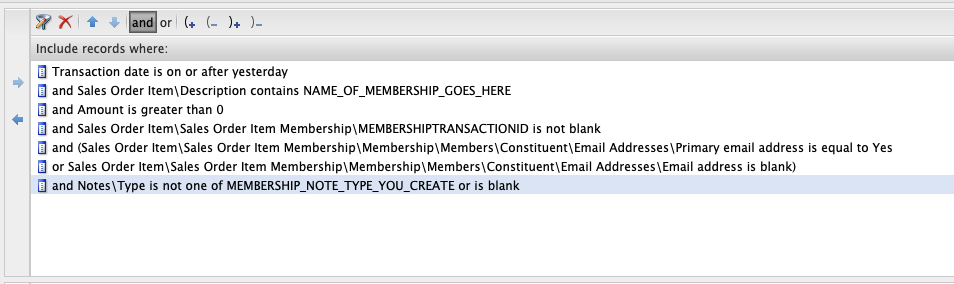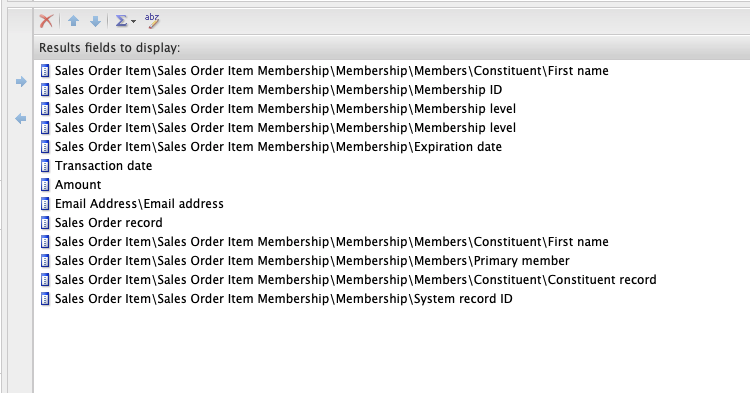Introduction
You’ve entered the phase of setting up emails using the Email Designer, copying and pasting some ODATA links, and setting up the UI Design to make the emails look pretty. After punching in some steps, you’ve come to a crossroads: Email Type. Three buttons appear on this screen, saying “Transactional Email,” “Membership Email,” and “Reservation Email.” Thinking about what you are making emails for, you find that your email may fit nicely into two or all categories, or perhaps you may not understand what you would use “Reservation Email” for… The three email types: what is the difference?
Three Email Types
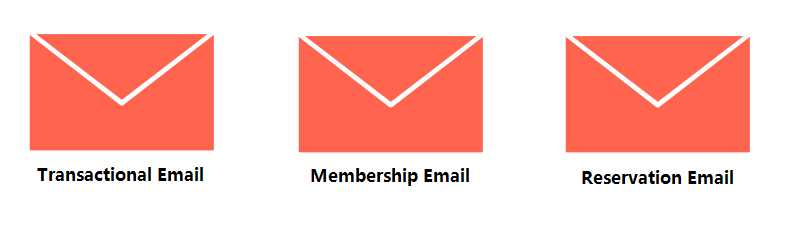
#1: Transactional Email
Congratulations! Someone buy a ticket for the event next week! Now you need to create the purchased ticket, make it a PDF, attach it to an email, and send it to the constituent… It sounds like a lot of work to put in for every transaction that happens each day. But Socia Good Software made it easier by sending automated transactional emails once your customer made a purchase. Some pointers to remember: First, see to it that you include the constituent record ID, email, and the event date so your guests can remember. Also, SGS made it possible to attach tickets in PDF form, and customers can add them to their Apple Wallet and Google Pay apps.
#2: Membership Email
Do you wish that notifying your members to renew their membership becomes easier? Sends an attractive membership card to your new members? SGS can make it simple for you to send out membership cards automatically, along with any reminders and updates to membership perks, renewals, etc. Make sure to tag your email as a membership email, and you can add your membership card details and other perks to keep your VIP guests informed and excited.
#3: Reservation Email
One handy tool Altru utilizes is the ability to create group sales and facility rentals for your organization. Email that uses for these utilizes more information than the usual Transactional Email: they have multiple price types, itineraries, group types, and more. So what kind of email can you send for Joey’s 8th birthday party at your organization? Are there different price types for Joey and his friends versus his mother and her friends? The reservation email is the best option!
*If you haven’t set up group sales defaults yet, Altru provides a group sales checklist that you can access by going into “Tickets” and selecting “Group sales setup.” You can also set up a reservation calendar to add constituents, set up group types, etc.
After making a query to search for groups that show up in x amount of time–48 hours, one week, whichever you choose–the setup for this email is similar to other transactional emails. Remember, you may ask a group to check in to an event space rather than giving them eTickets, and you may need to group grid items differently. On the other hand, instead of sending all the group itineraries and whatnot, this email is great to use as a reminder email letting others know that they have a group reservation or they will go to your organization two (2) days from now.
Summary
Now that you understand what each email entails, you can make a more informed decision on what to use when designing your emails. If you have any further questions, please let us know, and we will do our best to keep you moving forward!
You can also check the Post-visit email template, eTicket email template, and Reminder email template, which serve as your guide.