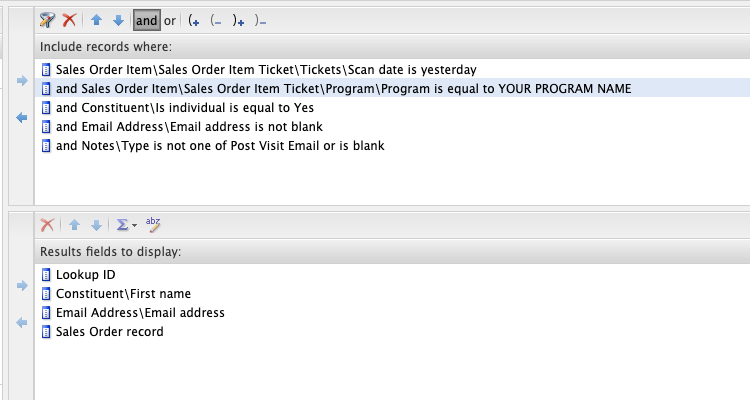
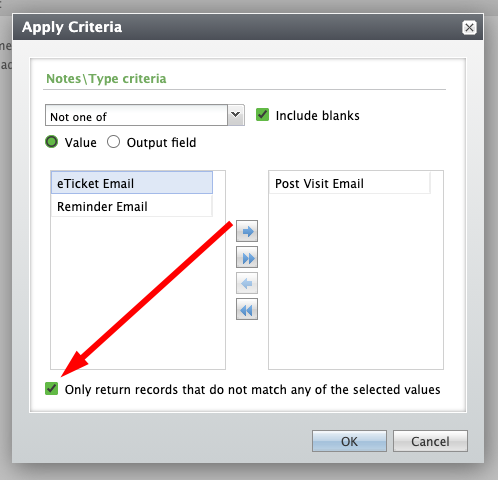
Creating amazing guest experiences through innovative software solutions for the social good community
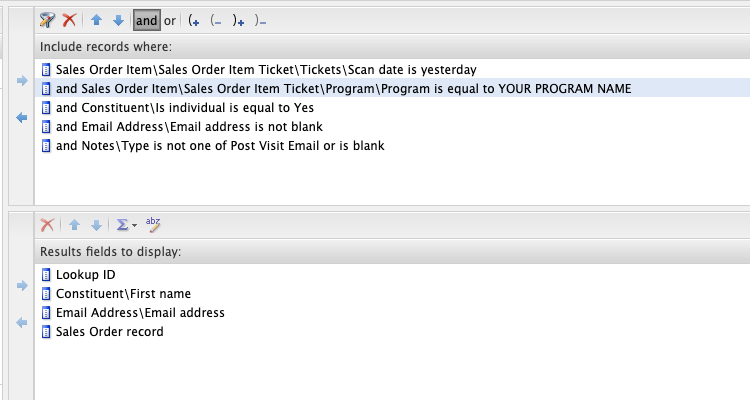
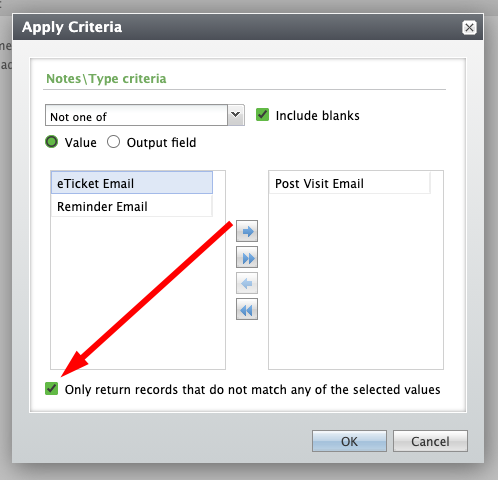
Social Good Software created a Post-visit Email template to serve as your basis for building your Post Visit Email. You can customize it and add additional details to fit your organization’s core values and style.
Watch this mini video which will walk you through the template, or follow this written guide.
1: Before you edit the Post Visit Email Template, make sure to copy it first through this link Post-visit email. Save it to your Google Drive or download and revise it in Microsoft word.
Save to Google Drive
Download to Microsoft Word
2: Edit the highlighted text with the organization’s information.
3: You can include an image with a size of 800 x 200 as recommended and upload it within the container.
4: Use Merge fields from the Altru query to add value to the email. Make sure that any merge fields you include are added in the query, if not, it will simply be a space.
5: As for the survey section, you need to add your link to your survey form. Use tools like SurveyMonkey or Google Forms if you need to cause we are not responsible for doing the survey.
You now have a fully customized Post-visit Email that expresses your gratitude to your members and guests for stopping by. You also have the opportunity to gather feedback for the improvement of the services offered by your organization.
Social Good Software created a Reminder Email template to help you draft your reminder email effectively and with a personal touch. You can fully customize it to help you build a connection with your members and guests but under your organization’s brand and style.
1: Copy and save the template in your google drive. You can also download it in Microsoft word before you do the editing.
Copy and Save in Google Drive
Save and Edit in Microsoft Word
2: The title of the email was already available, but you can still fully customize it.
3: You also have the option to add an image to your reminder email by uploading it and placing it in this container. The recommended size is 800×200.
4: You can include additional merge fields depending on your organization’s preference.
5: Change the highlighted text with the organization’s information. You can also alter the body of the email to fit your organization’s style.
6: You can also add the link for your website and include additional links if necessary.
7: Include the order summary using the merge field to enumerate all the needed information.
8: Finally, you can include additional details in the footer. You can provide information about your organization and help distinguish it from others.
Once done, you will have a reminder email template as if made for a particular guest. With this, you will be ready to have a call with our onboarding specialist. She will help and teach you how to add all this information to the email designer.
If you have concerns or questions, please reach us through our support channel. We are always happy to help!
Have a hard time creating your eTicket Email? We got you!
We’ve created a template solely to give you a starting point. This eTicket Email template is handy when sending the eTicket email out to guests through the Email Designer. You can easily customize it based on your organization’s preference. You also have the option to add images and additional details.
Watch this short video which will walk you through the different parts of the E-Ticket Email template, or you can follow the steps below:
1: Before you edit the eTicket Email template, copy it first through this link eTicket Email and save it to your Google Drive or download and revise it in Microsoft word.
Save to Google Drive
Download to Microsoft Word
2: Replace the highlighted text with the organization’s information and make necessary revisions.
3: Add an image to the email to make it more personalized. The recommended size is 800×200.
4: Use the merge field to add value to the email by going to your Altru query and exporting it out. Below are the merge fields that we added for your reference.
Note: You can replace the Merge Field or position it wherever you want in the email.
5: Add the transaction details through the use of merge fields.
After filling up the template with all the necessary details, adding additional information if needed, and having your image ready, it is time to proceed to the onboarding call and discuss how we can move on with your E-Ticket Email.
An important document to obtain nowadays is an SSL certificate for safety and security on the Internet. It certifies ownership of the website, keeps user data secure, and prevents hackers from creating a fake version of your website. Obtaining this certificate is crucial for your website, especially since creating subdomains requires one to carry over throughout the domain name. Here, we explore how to have an SSL certificate through GoDaddy.
To use a self–signed SSL/TLS certificate, you must provide the certificate and its private key. You must also include the certificate chain to use a certificate signed by a certificate authority (CA). Your certificate must satisfy the following criteria:
The certificate must be an SSL/TLS X.509 version 3, containing a public key and the fully qualified domain name (FQDN). It must also include information about the issuer. The certificate can be self-signed by your private key or by the private key of an issuing CA. A signed certificate by the CA must include the certificate chain when importing the certificate.
For the sake of this tutorial, we are using GoDaddy to purchase an SSL certificate. You may use another provider if you do not wish to use GoDaddy.
Assuming you already created an account and purchased a certificate, go to account.godaddy.com/products, and click on Manage. It will show you all the details of the certificate for your subdomain. On the box that says Download Certificate select “Apache” as the server type, and download the ZIP file.
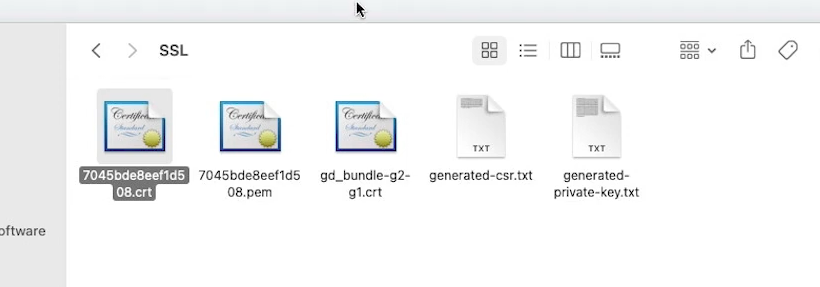
IMPORTANT! Upon purchasing your SSL certificate, it will give you a private key. Please keep this safe and backed up, as you will need this for uploading the new certificate to your subdomain. This key will not download in the ZIP file.
Obtaining an SSL Certificate will ensure your guests that you own this website. It also shows that you are committed to keeping their data safe and secure as they do business with you. Your reputation as a business proves when you keep security your number one priority on the Internet. If you have other questions about Internet safety and security, don’t hesitate to get in touch with us.
A neat and well-maintained domain for your website brings tremendous professionalism to your organization in the Internet era. When you have separate sections in your domain, like members, clubs, support, and others, it is recommended to create a separate subdomain to easily navigate to that section. It is easier to navigate to members.domain.### than domain.###/sections/members. In this tutorial, regardless of what DNS provider you have, follow along to create a subdomain. (In our tutorial, we will be using Cloudflare.)
This tutorial will use Cloudflare, but if you use a different DNS provider, the process will be the same or near identical, with the exception being your setup of SSL or TLS protocols (certificates for security over networks).
Inside of Cloudflare, go into “DNS” and add a new record. Inside fo the interface, there are options to change the type of record. Change this to “CNAME.” From here, name your subdomain.
Go into Social Good Software. For this example, since we are making a subdomain for memberships, we went into Development -> Membership Portal -> Settings to find the target link. Copy the link from after the “https://“ to the end. It should look something like this:
00000000-a000-000a-aaaa-000a000a.socialgoodsoftware.com
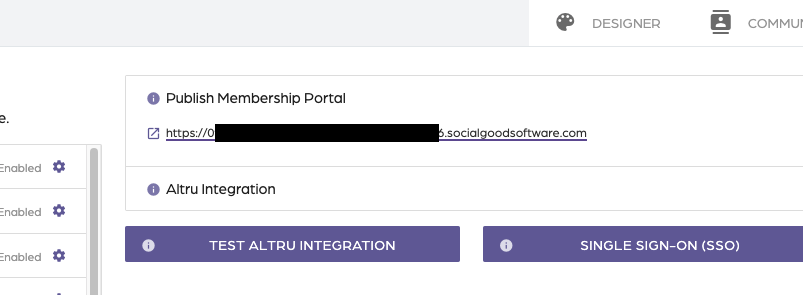
Paste this link into the DNS page under the Target box.
Configure these settings to generate secure certificates for your website, enabling SGS to work properly with your website. If you have issues with this, since this is unique to each organization, you may need to configure this by contacting support with your DNS provider.
To view how to receive a SSL certificate from GoDaddy, click here or click on the link below.
https://socialgoodsoftware.com/how-to-get-the-ssl-certificate-from-godaddy
Go back to the Social Good Software app, and go into Development -> Settings -> SEO. Under the Domain Alias on the top right of the screen, type in your subdomain name. In this case, we use “members.codewithintent.com” since we are making a members subdomain. Save settings before closing out of SGS.
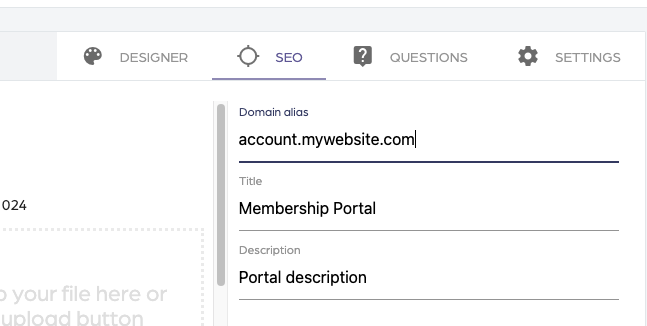
Depending on your DNS provider, finishing your SEO configuration will either instantly make your subdomain live, or it may take longer—a few days maximum—to get everything situated and live.
Creating a subdomain in your DNS and linking it to SGS helps maintain a professional Internet presence. It gives your users a simple, clean experience working with your organization. Familiarize yourself with your DNS provider, and you can get subdomains up in no time. If you have any other questions, please feel free to contact us anytime.
The Deduper application is a powerful application for managing records in your constituent database and removing duplicate records that it sees. As you continue to use it, you can see many tools at your disposal to view different records in depth, compare different values, and run many scenarios to clean and manage your database better. Of course, the application only works if you understand how to merge records, delete records, and ensure everything is working with Altru. So, how do we merge records in the Deduper, and does it run everything with Altru in real time?
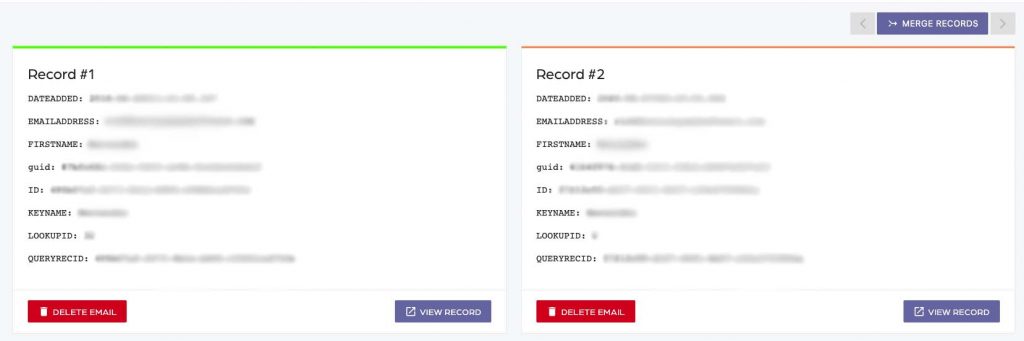
Using the Deduper to merge records will help clean your database even further than Altru could, saving you time and giving your database administrator peace of mind. As always, please contact us if you have any further questions on how to use the deduper!
In your web forms, you create all kinds of methods for your guests to purchase tickets, edit membership details, and so on; however, what if you have a change of address or phone number with your own company? You will need to go into Altru to update the phone number or address, which we will walk through in this tutorial. It’s time to dive into Altru and edit that form!
The navigation to this place looks like this:
Altru Home Page > Web > Page Designer > Configure Content > Gear on Contact Info textbox > View > Edit Code
Hopefully, editing these forms through Altru will help make organizational changes easier to perform. These edits will make your web forms and website consistent throughout. If you have any other questions on how to use Altru or SGS, please contact us. We are more than happy to help!
To use Altru and Social Good Software together, you need to make sure you got some assigned and designated email addresses to do this. This could be a difficult task to complete, since there is a lot that goes into creating an email and knowing what to do in creating the email. This guide will help you in any questions that you may have so creating a designated email will be easy to do and simple to connect.
One of the most important steps to perform in creating an email for SGS staging and production is to use an email from your organization. Also this email must be separate from a regular account used by organization members (some examples of usable emails could be marketing, customer support, and other accounts NOT being used for auditing).
Reasons why an Organization email is important to use:
After creating or assigning your organization email to Altru and SGS, head into Altru > Administration > Application Users > (Either find this account or “Add” a new one). The roles to assign are as follows:
Here are some additional tips when setting up the email address:
In creating or designating an email for use in Altru and SGS, keep in mind to use an organizational email address that isn’t currently in use for auditing. Assign the roles Marketing manager, Web Forms Administrator, and Development Data Entry to the account through Altru. If you have other issues with creating Altru Accounts, refer to this article:
How to create a new account with Altru
If you are ready to connect this Altru account to SGS, refer to this article to know how:
How to connect Altru credentials with the Social Good Software
If you have any other questions, don’t hesitate to ask us!
Queries in Altru are used to gather information from the database. You can utilize it in creating memberships, sending emails, and so on. One query that is useful to your organization is an automated welcome email for first-time membership purchases. It will help you save time on sending welcome messages to new members and generate digital membership cards. With query for automated email, you do not have to wait until the back-end batching processes are complete. It will automatically send welcome emails to your new members.
Below is a query for an automated welcome email. You can use it as a reference to effectively send welcome emails to your new members.
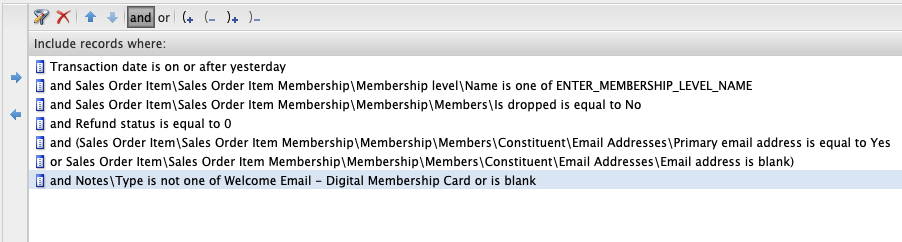
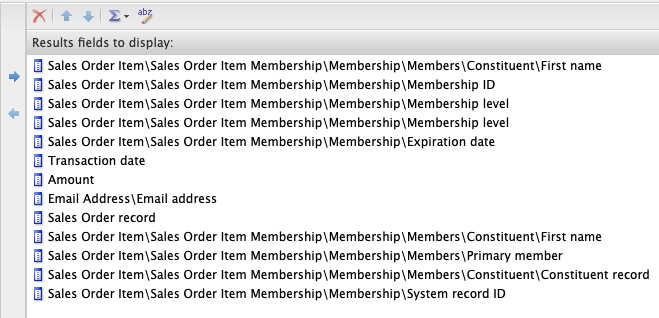

This query is very useful for sending emails that welcome new members and create membership cards for them automatically. To you, this provides greater ease of access in using SGS’s Email Designer and Altru.
If you have any other questions about the query or other topics, feel free to contact us!