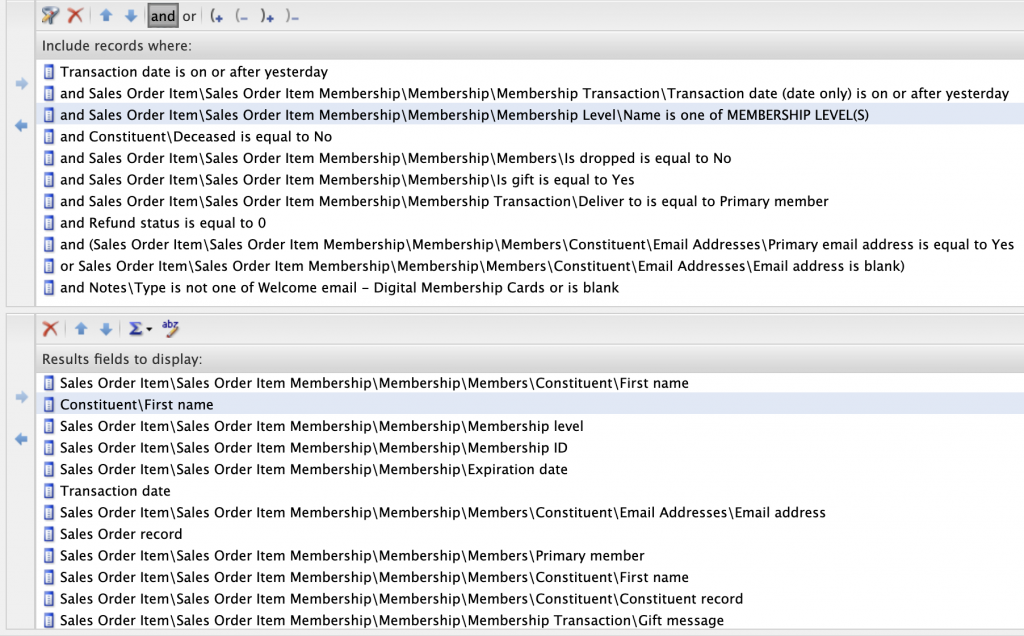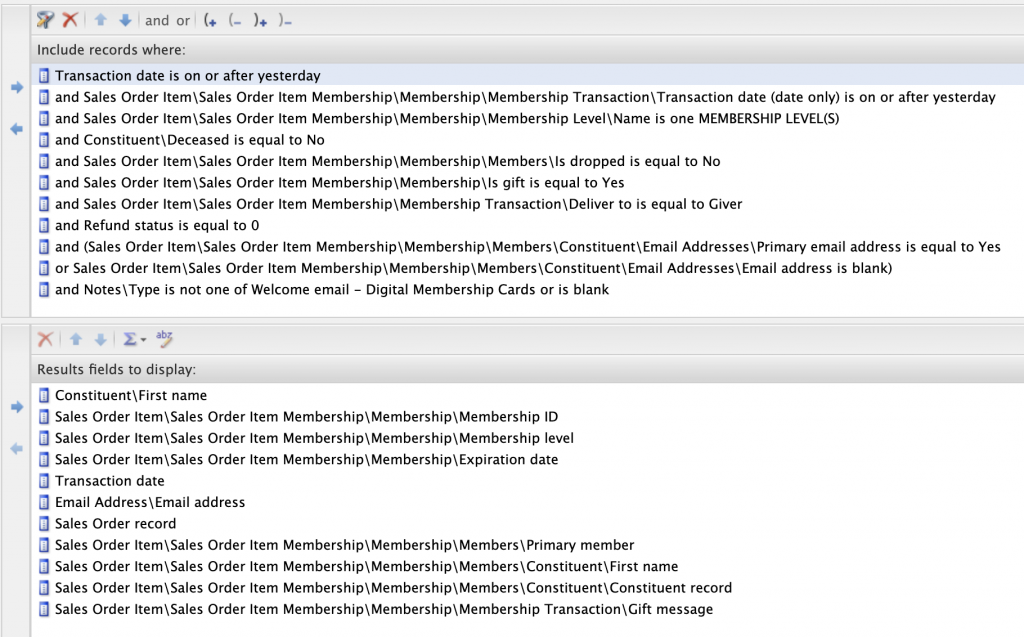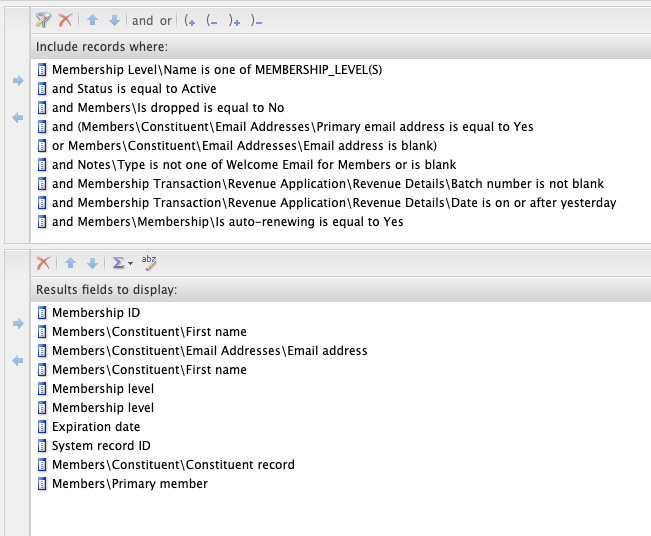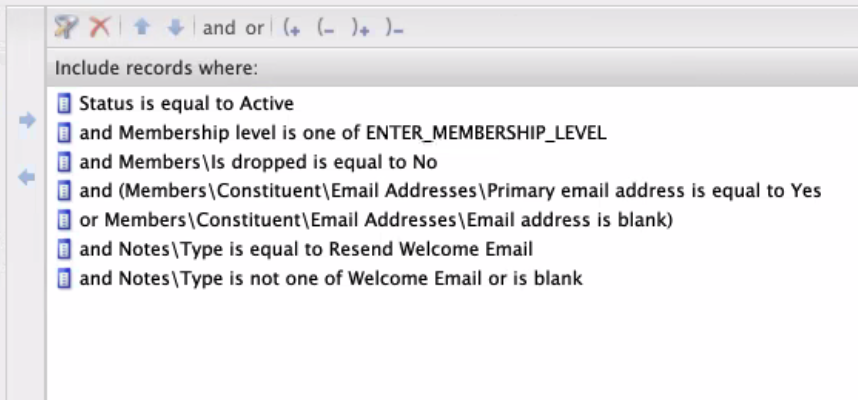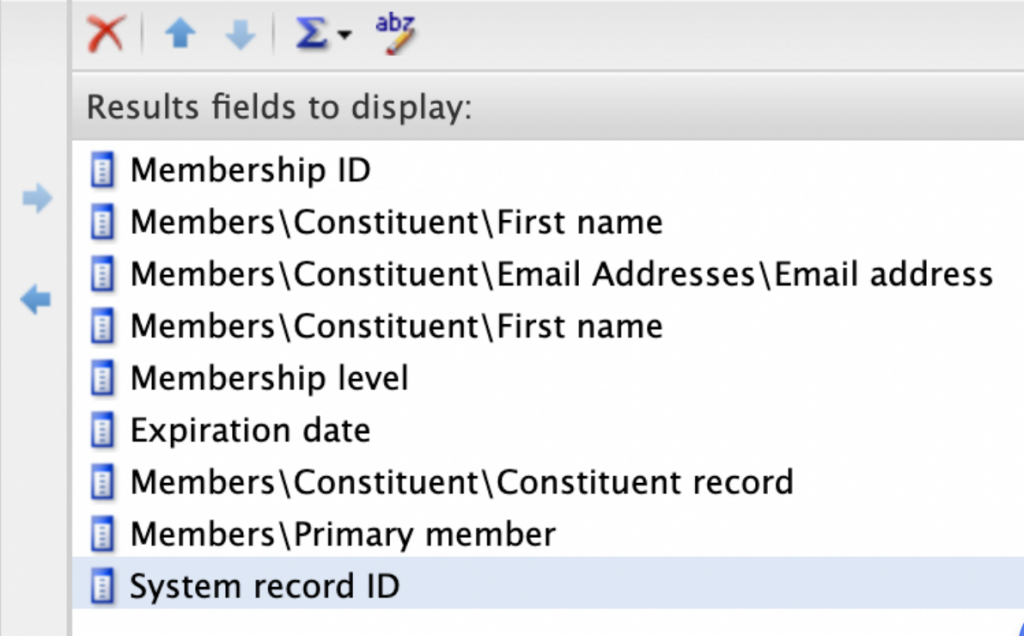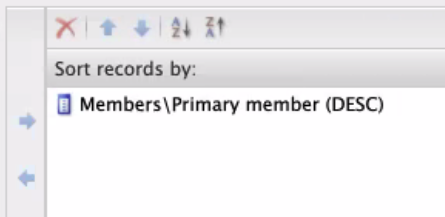To ensure that the implementation process will go smoother with your organization, we compiled a series of frequently asked questions (FAQ) we have received from our clients about Digital Membership Cards to guide you.
Learn more about setting up your Digital Membership Card with these Frequently Ask Questions (FAQ):
FAQ for digital membership cards:
Why do we need to set the transaction date as “on or after yesterday?”
- If the transaction date is set as “on or after yesterday”, it will accommodate queries that are purchased late at night, such as those at 11:30 PM. Altru time might differ from your organization, so we need to account for everyone possible.
What do I do with the query if the constituent email is blank?
- The query accounts for constituents with a primary email and those whose email is blank. If you have any issues with grabbing the correct constituents, make sure you put the two email records in the “include” box in parentheses. Using “or” instead of “and” will ensure that any one of those records will pop up rather than nothing (since records generally have one or the other, not both).
Why is the Membership Level displayed twice?
- Use one of the “Membership Levels” for displaying the level visually in the email, and the second is to enforce the membership level upon clicking on the link. If a constituent has multiple memberships connected to the name, this query will force the displayed membership to be this particular level you are writing the query for.
- (Ex. Tom has two active memberships under his name; if the query is for Tier 1 and NOT Tier 2, Tom will click on the link and see his Tier 1 benefits.)
I cannot find a note type that says “Digital Membership Card – Individual Membership.” How can I add this note type?
- In Altru, go to Administration > Code Tables > Ticketing (found on “Category” drop menu) > Sales Order Note Type > Add
- After clicking on Add, name the new note “Digital Membership Card – Individual Membership” for use in your query. You cannot set the note type field as this without creating the note type as shown.
What were the names and descriptions of the query shown in the video?
- Video Query Name: Automated Email – Digital Membership Card – Individual Membership
- Video Query Description: Please do not remove this query; it is used to send real-time emails for SGS to welcome new members using digital membership cards.
Where can a membership originate from?
- Online sales orders – Webforms through Altru via the web
- Daily sales orders
- Advance sales orders
- Auto recurring charge on credit card
- Manual sending of emails for constituent information update
- Back office manual entry
- Back office batch entry
What do you need to do when a membership originates?
- Verify the entered name, email, and level if it is correct.
What emails does the sales order method send?
- Online sales orders
- Acknowledgment email – Via Altru
- Digital membership card email – Via Social Good Software
- Daily sales orders
- Digital membership card email – Via Social Good Software
- Auto recurring charge on credit card
- Your credit card is about to get charged – Via Social Good Software
- Your credit card has been charged – Via Social Good Software
- Advance sales orders
- Digital membership card email – Via Social Good Software
- Back office manual entry
- Digital membership card email – Via Social Good Software
- Back office batch entry
- Digital membership card email – Via Social Good Software
Do I need to email the primary and secondary members separately?
- No, we recommend you combine the emails into one
I’ve updated the information on a constituent record and I want to let them know, how do I do it?
- You can manually tag them and this will trigger a new email to go out.
What happens when we merge records?
- If the System Record ID changes, the link previously received will no longer work but will trigger a new email.
Is there a way to display the total number of members?
- With the membership card designer, you can display a number like 10, 15, or 25.
Is there a way to display the number of child members?
- You can display the number of children – Fields you can display
If a child has the same email address as his/her parent, will that parent receive multiple emails?
- We typically just email the primary member not each member
If there’s an update made to a membership (member name, expiration date, etc.), do the digital membership cards automatically update?
- Yes, it will send it out to ios and android automatically
Can we incorporate decals for reciprocal members via the membership card designer?
- No, we need to do it at the design level for the image.