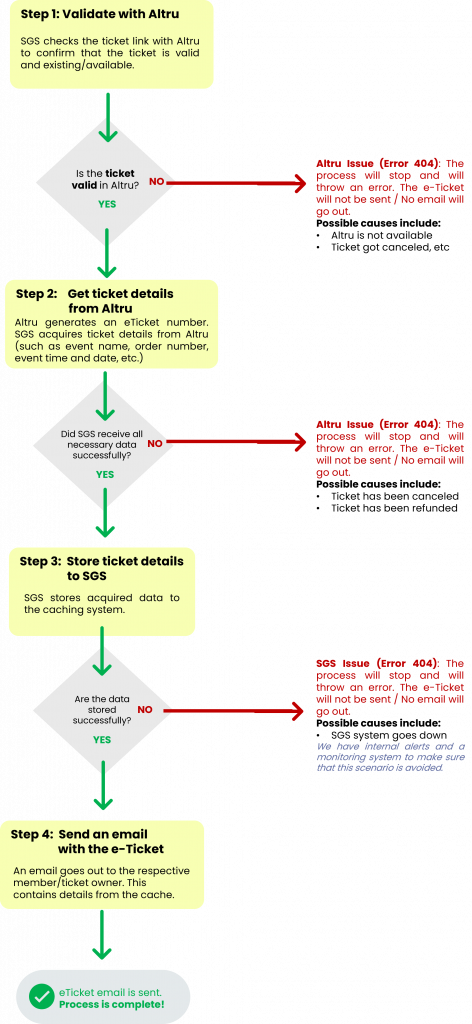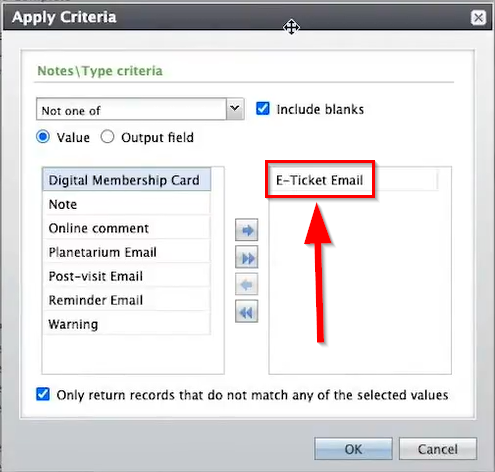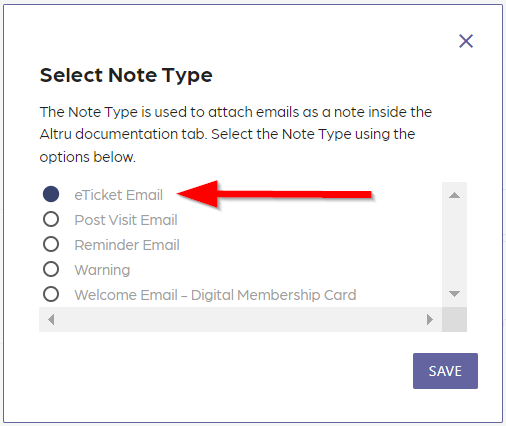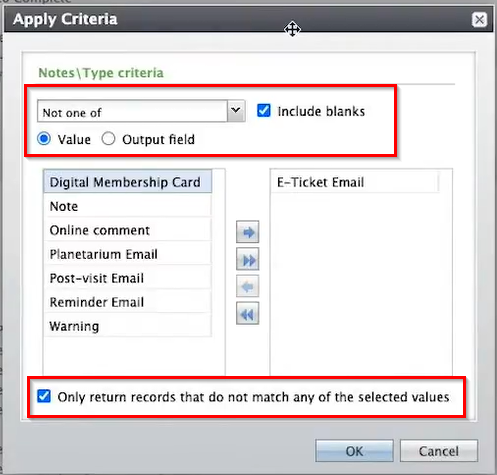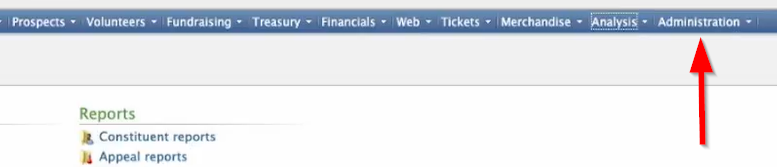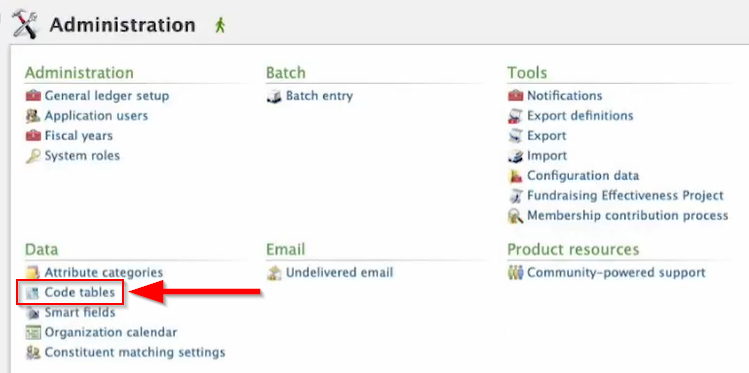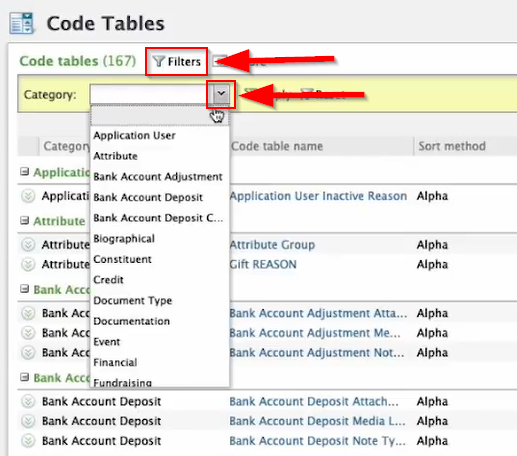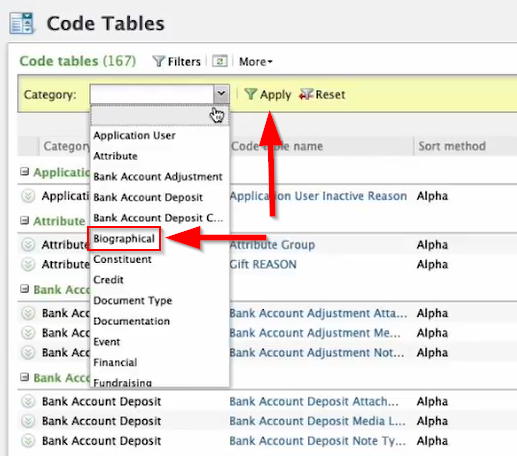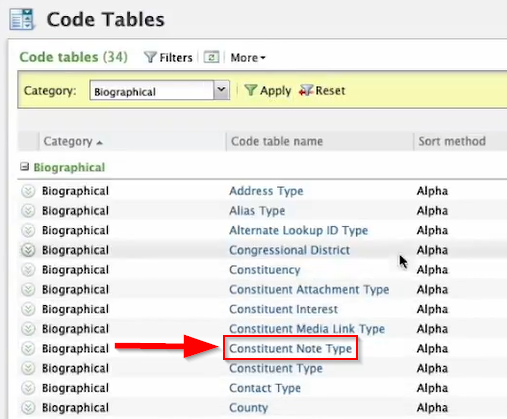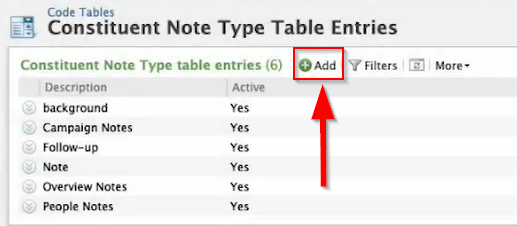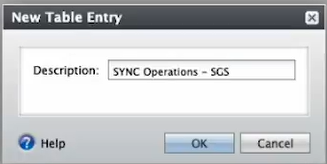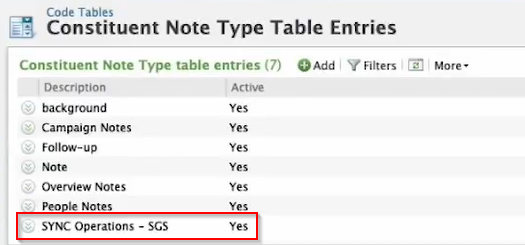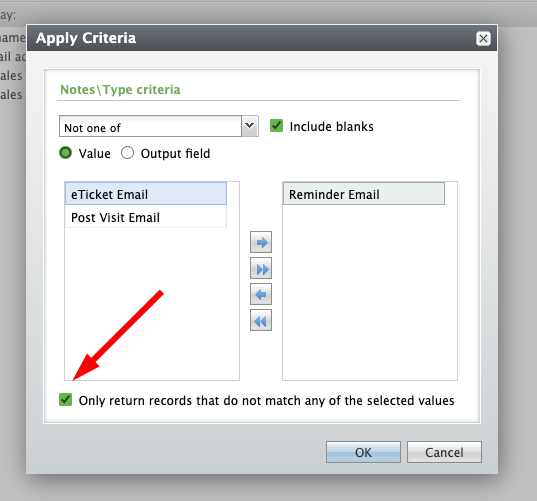To effectively use Barcode Scanner, it must first get the correct role with Altru. You must set up the permission accurately to make the Barcode scanner track and validate any tickets. Remember that the data will not transmit to Altru if the barcode scanner role was established incorrectly. We strongly emphasize that setting up the correct permission on your account is necessary. It ensures a smooth transmission of information from the scanned tickets to Altru.
Process on how to properly set-up the Barcode scanner role with Altru
Step 1: Set up an account with Social Good Software. It is an account that usually no one is logging into. Through this account Social Good Software communicates with Altru and Altru talks back to the software. The account was very important and needs to be attached with Altru with the correct role and permission.
Step 2: As for the right permission, go to Blackbaud main website and find the article about system roles for Altru users as reference or click on this link:
What system roles should I assign to Altru users?
- Type-in on the search bar ‘scan tickets’ and based on the result, choose a suitable role that has the ability to scan tickets. We recommend to give it the role of Ticket seller
Search Bar
Result:
Step 3: Go to your Altru account and proceed to Administration. Assign the Ticket Seller role to the account attached to Social Good Software.
- Click on Application Users and find the account you have set up and click edit.
*Account name is for illustration only.
Step 4: Find the Ticket Seller under Edit and check its checkbox. Click on Save.
With the correct role and permission set up. You can now send information to Altru from the scanned tickets and attendance using Barcode Scanner. This makes sure that the generated output is accurate.