October 1, 2021
Help Center
Duplicates and Data Management
September 30, 2021
Guest Services
August 26, 2021
Automations and SOP’s
May 27, 2021
How to streamline automation with Email Designer
January 27, 2022
Test Post
Test post only. Please disregard.
Types of emails for eTickets
Introduction
Email designer is an app that allows you to customize and send automated emails for your Altru transactions. This tool is useful for different types of emails for eTickets because through it you can send messages with tickets in PDF form. Guests are no longer need to click on the link to download the ticket since it was already replaced by a ticket in PDF form.
In this guide, you will learn what are the types of emails for eTickets, the components of each email, and some of the Frequently Asked Questions (FAQ) that we received regarding this topic.
How to set-up your emails in three (3) steps:
1. Write your email in Google Docs or Microsoft word
- We recommend that you first draft your email to Google docs or Microsoft word and check that you include all the merge fields that you need.
2. Create your query and note type with Altru for your email
- Make sure that your query identifies who the receivers of the email are. Create a Note type in Altru to be able to monitor if the emails were sent.
3. Setup the Email Designer with your content and query.
- To be able to send out this email, put together the content and the query to the Email Designer.
The process of setting up your emails starts from running the query and feeding it to the Email Designer. If there are individuals who match the query, an email for that particular person will be sent out. Once the email was sent out, the app will grab a copy of it and attach it to Altru as Note Type so there will be an email attached inside the particular sales order.
Three (3) Types of Emails for eTickets
1. eTicket Email is great for sending out a PDF that auto generated an eTicket number and a PDF with their tickets.
There are two emails that Altru sends out. The first email is about what the guests’ purchased and the second is the link to their eTicket.
With the use of the Email Designer, we will replace the second email that Altru sends which is the link to their ticket with our eTicket email where we will instead attach a PDF to the tickets.
2. Reminder Email is great for sending out a reminder of their upcoming visit with tickets attached as a PDF. This email can go out the day of or one day before.
3. Post Visit Email is great for following up with guests who have visited. You can send a membership offer or just collect feedback on their experience.
It is an email to thank the guests for visiting. Typically sent out the day or the following day after the visit.You can send this email without PDF or tickets.
Frequently Asked Questions (FAQ)
1. Do these emails account for sales orders over the phone, online and in person?
- The discussed type of emails above will account for all three types of sales methods. You can also exclude a specific sales method at the query level.
2. If I manually resend an email, will my tickets be updated?
- Yes, If you resend an email the tickets will be generated at the time the email is being sent.
3. If I delete the note type from the sales order, will the email go out with the right tickets?
- Yes, the query is looking at sales orders that do not have a note type and sends an email. If you remove the note type from the sales order, another version of an email will get off with another PDF. Typically, you won’t be doing this unless you need to resend it.
4. If I open the eTicket preview on the Email Designer, will I see the latest ticket available?
- Yes, you will see the latest ticket available whenever you click on the link
The purpose of this documentation is to help you understand the three (3) types of eTicket emails, and how these emails work so that it will be easier for you to create and set up eTicket emails based on their type for your organization.
How to create reservation note types in Altru
Introduction
Having reservation note types inside the Altru is very helpful when you create your reservation emails with Email Designer. Reservation Email is handy in group sales like field trips, weddings, venue rentals, or any activity that involves sales in groups. When you have Note Types, it will be easier to create a query that helps to exclude or include individuals.
Create your Reservation Note Types Inside of Altru:
1: Go to your Altru account and head over to Administration.
2: Proceed to Code Tables.
3: Select Ticketing on the drop-down menu and click Apply.
4: Proceed to Reservation Note Type and click on Add.
5: A dialog box will pop out wherein you can type in the name. In this case, we can call it a Confirmation Email. Once done, Click OK.
You now have your Reservation Note Type called Confirmation Email. You can also set up another Note Type for your Reminder Email and Post Visit Email by clicking on Add if you are already in the Reservation Note Type Table Entries or follow the same step above.
How to assign a role for membership cards in Altru
Introduction
To generate digital membership cards, you need to assign the development data entry role for membership cards to an account that you linked up with Social Good Software. Take note that any account does not apply to this role but only the account that can talk to Altru.
Steps on how to assign a role for membership cards:
1: Log in to your Social Good Software account. Proceed to Settings then click on Altru which is on the upper right side of the window. Note that the email account under Altru Username is the right account that you can assign for the role.
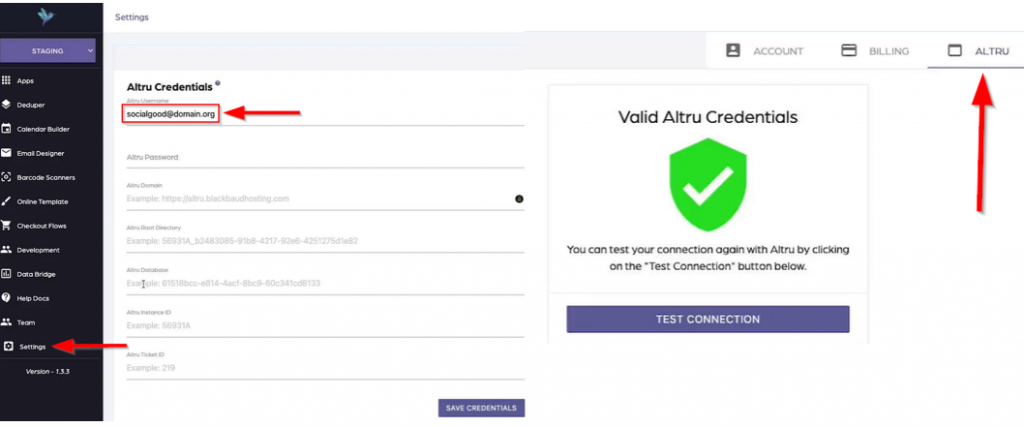
2: Now that you have the right account, head over to Altru and click on Administration. Proceed to Application users, and find the specific email account linked to Social Good Software.
3: For illustration, we will use the account rick@socialgoodsoftware. To assign the development data entry role for membership cards in Altru, we have to first search for this account and click on Edit.
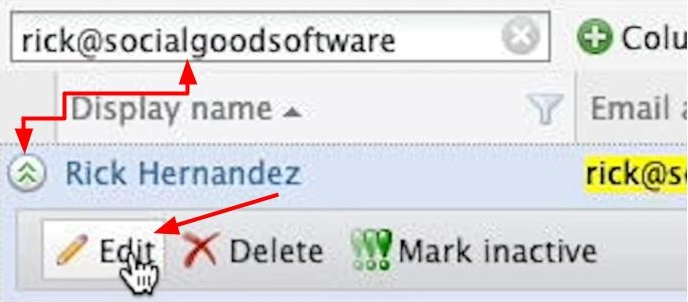
4: A Dialog box will pop out where you can find and check the development data entry role. Once done, click Save.
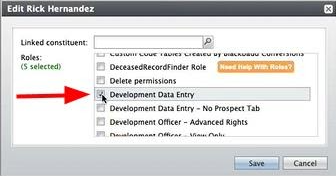
Summary
With that, the account linked to Social Good Software which can be found under Altru Credentials of your SGS account can now take the role as Development Data Entry and so can generate digital membership cards.
If you have more questions and clarifications please reach out to us through our support channel.
How to backup your Altru website
Introduction
Backing up your Altru website will help you recover from unplanned events that result in primary data loss or corruption. Backups are handy in restoring your website after an error occurs without losing any data. We highly recommend that you do a backup, especially if you are working on any online template and checkout flows.
We understand how important to have backups, so we created a step-by-step guide on how you can back up your Altru website. This process is done using Mac but is also applicable to Windows.
Backing up your Altru Website
1: Go to your Download folder and create a new folder. Name it Backup.
2: Open your newly created Backup folder and add the following files:
- Open your Text Edit/Notepad > Name it Header.html > Save > Use .html.
- Open another Text Edit/Notepad > Name it Footer.html > Save > Use .html.
- Open another Text Edit or Notepad for the third one > Name it Style.css > save > Use CSS.
- Another Text Edit/Notepad to use as a reminder note of what you have done already. You can name it README.md (markdown). Click on Save.
3: Proceed to your Altru account and go to the Web. Click on Page Designer and make a backup of the Layout.
4: Under Select Layout, copy the Header and Footer, Responsive. Go to your Readme.md Text Edit/Notepad and paste the layout name: Layout: Header and Footer, Responsive. It is a reminder that you already have a backup for the layout. The layout might not match the above sample name, but do not worry is just a backup. Save and close the Readme.md.
Backing up the Style of your Altru Website
5: Go back to Layout and proceed to the Colors & Styles tab. Select Advanced colors and styles and click the Edit style sheet.
6: Click your cursor inside the style sheet box. Do Control+A for Windows or Command+A for Mac to select all the CSS and copy it. Click on the Cancel button and go to the Text Edit/Notepad named Style.css to paste the copied CSS. You now have a backup of all your CCS. Save and close
Backing up the Header of your Altru website
7: Go back to Altru and proceed to Configure Content tab to see the header and the footer. Proceed to the Header first and click the little gear on the top left side.
8: Once you’re in the Header Design, proceed to the View tab and click the Code button for the HTML code.
9: On the HTML Source Editor, select all the code using control+A for windows or command+A for Mac and do control/command+C to copy it. Click on the cancel button.
10: Proceed to your Header file to paste the HTML code. Once done, click close and proceed to the next step.
Backing up the Footer
11: Go back to Configure Content to back up the footer of your Altru website. Move to the footer and click the little gear. Same as the header, click on the View tab and then Code. Using Control+A for Windows or Command+A for Mac, select all the HTML code for the footer and copy using Control+C for Windows or Command+C for Mac. Find your Footer file and paste the copied HTML code. Save and Close
12: You now have the backup files that you can use if you ever need to restore your template,
We suggest emailing all these files to support@socialgoodsoftware.com so we can back them up and have access to them if needed. We also encourage you to back it up to your local storage, cloud storage, or any storage you have access to just in case we need it in the future.
Please reach us for your questions through our support channel. We are always happy to help!