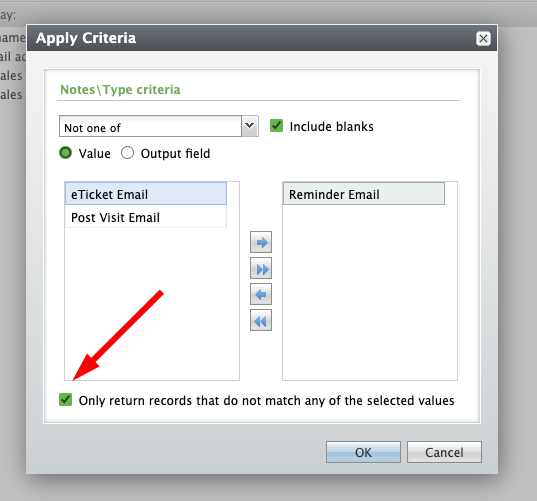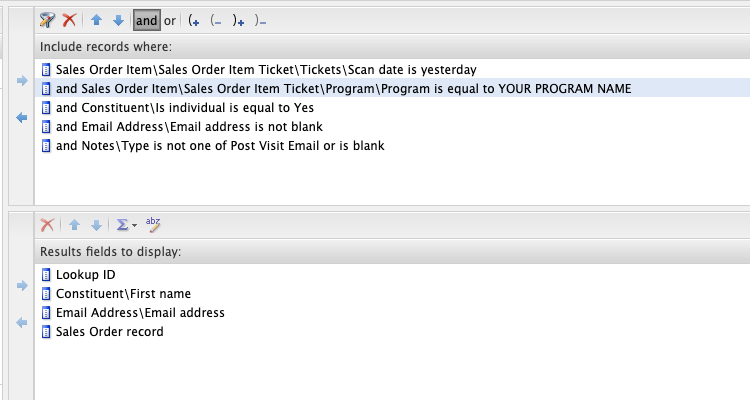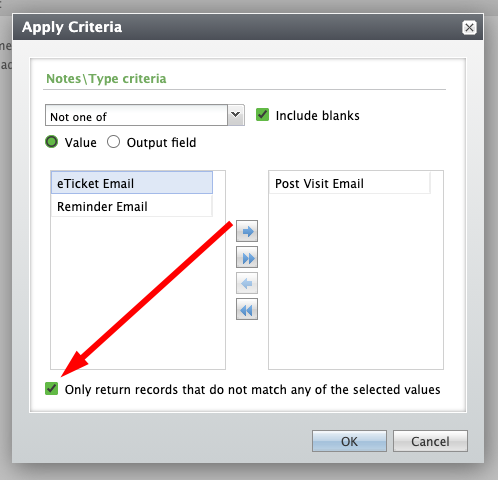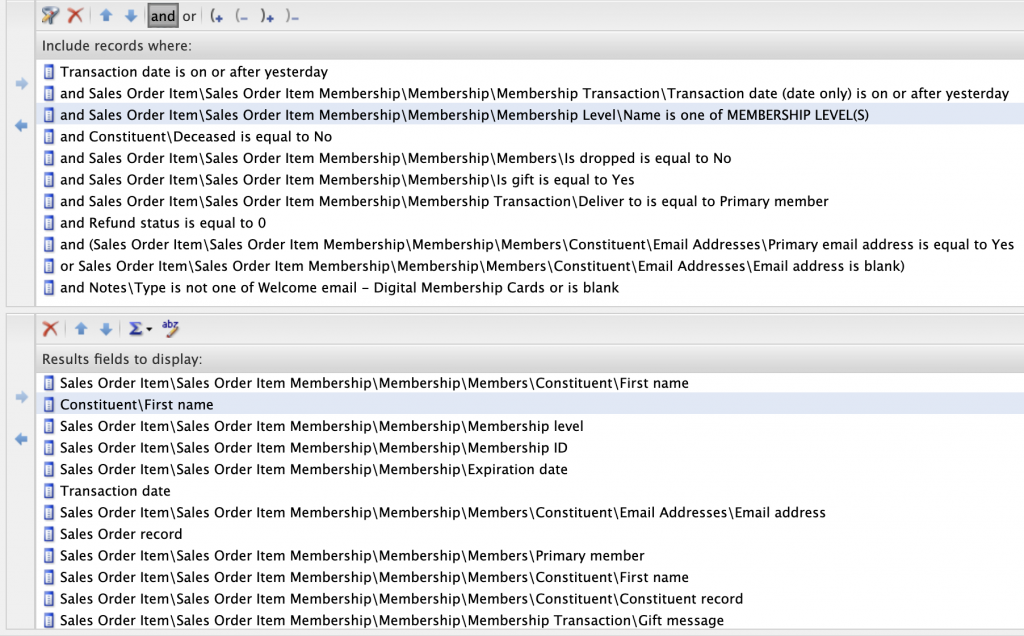

Creating amazing guest experiences through innovative software solutions for the social good community
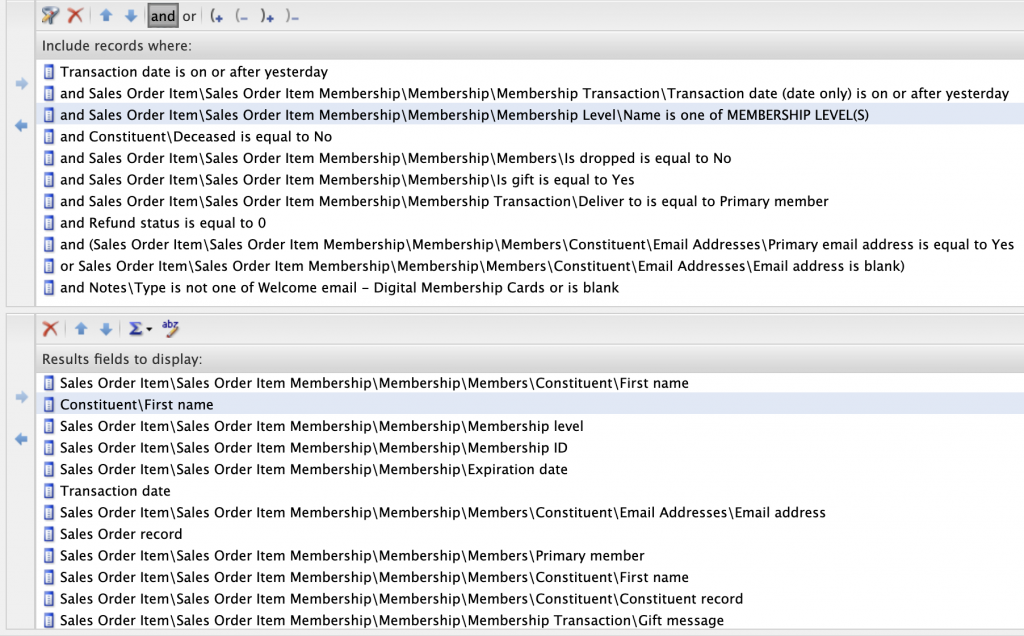

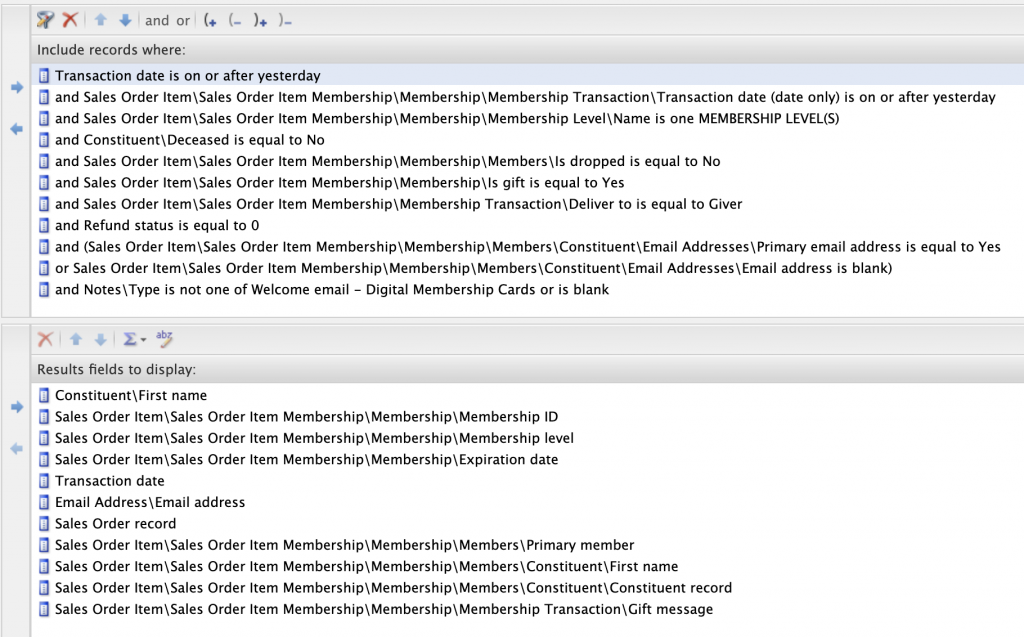

It is very useful to create a membership Note Type for your queries. You can utilize it for any queries like manual tagging, sending emails for batch orders, and sending emails for advance, daily, and online sales.
1: Go to your Altru account and click on Administration.
2: Proceed to Code Tables
3: Under Code Tables, click on Filters. On the drop-down menu, select Membership and click on Apply. It will then bring you to the list of Membership categories for the Code Tables.
4: Click on the Membership Note Type.
5: On the Membership Note Type Table Entries, you need to click the Add button.
6: After clicking the Add button, a dialog box will appear where you can write down the kind of Note Type you are creating. Click OK.
7: Well done! You now have your Note Type. Add more by clicking the Add button and doing the same process.
You can also check the guide on how to create a SYNC Operations note type to learn more about creating a note type.
Please reach us through our support channel if you have questions or clarifications. We are always happy to help!
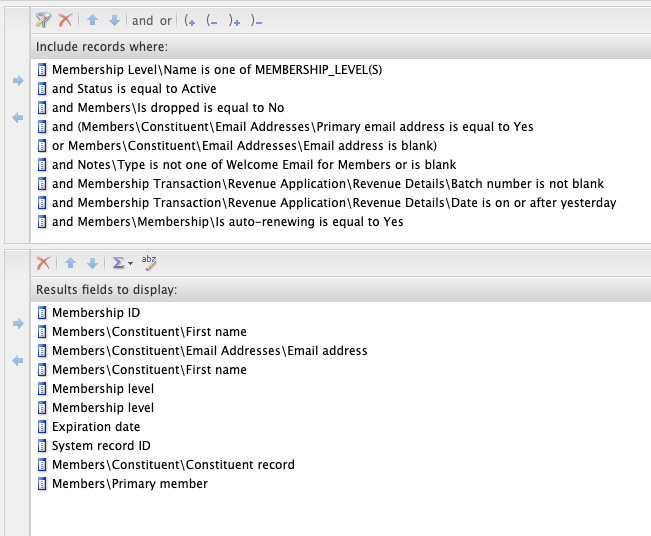
Below is a sample manual tagging query for Digital Membership Card that you can follow when creating one for your organization.
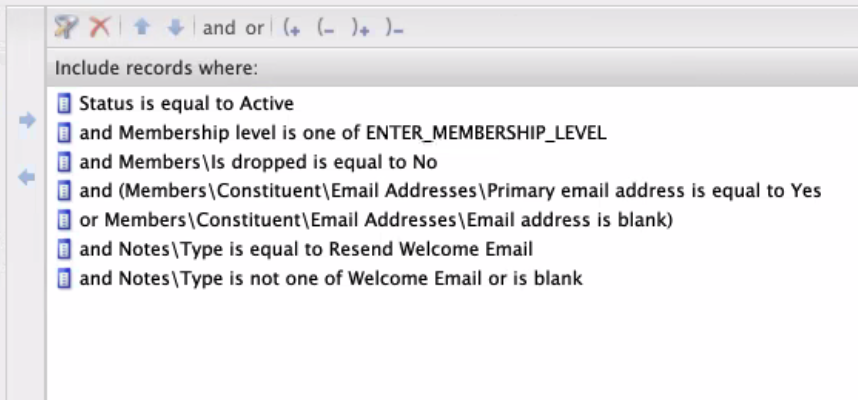
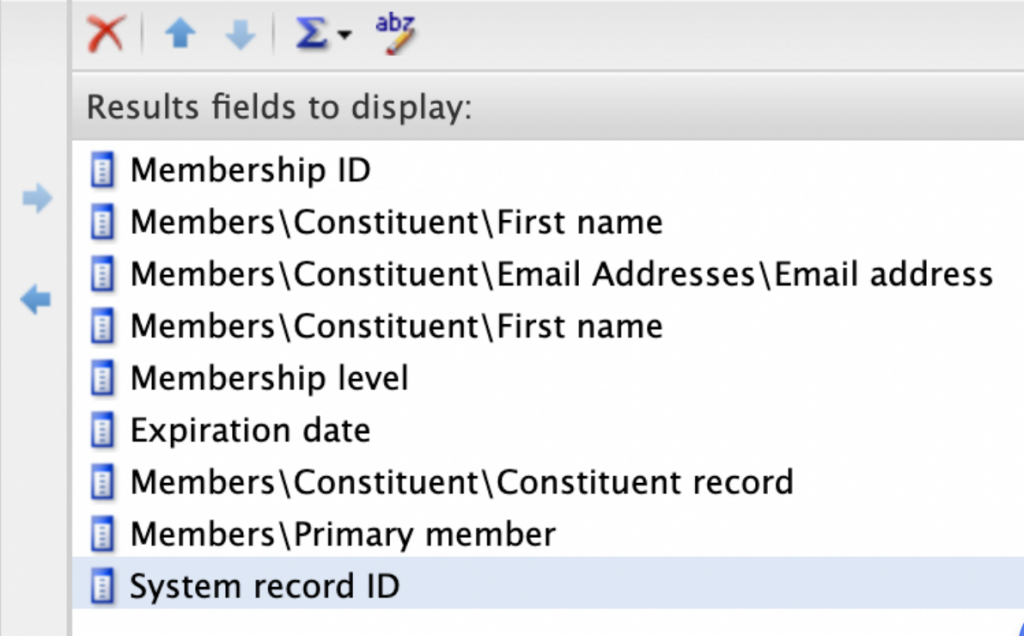
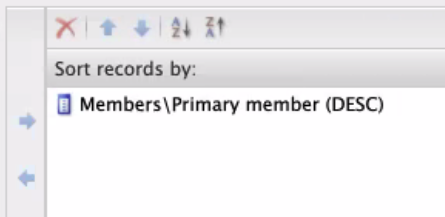
Before an eTicket email sends out to members/customers, it will first undergo an eTicket sending process in which meeting the requirement/s of every step is necessary. It is a repeating process but failing to satisfy each condition will disregard the eTicket email.
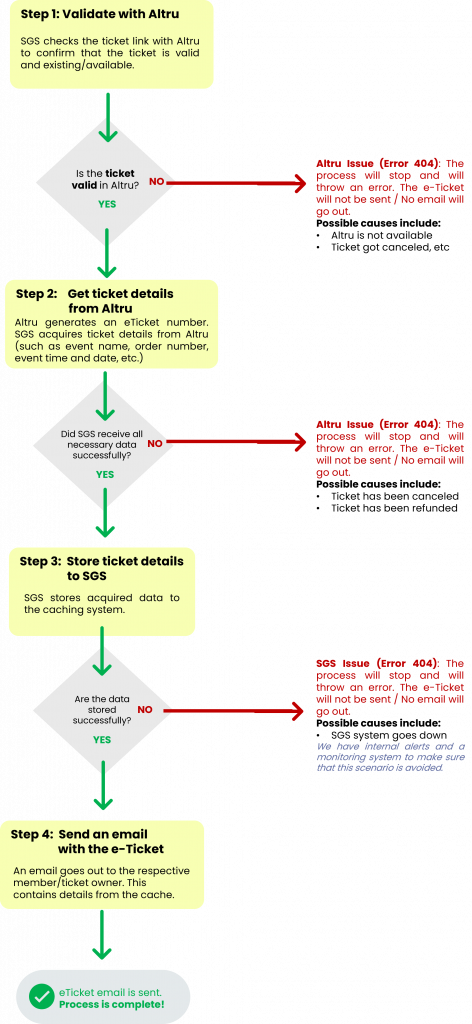
This illustration will give you an overview of what your eTickets emails undergo before the recipient receive them. It ensures that the recipient has the right e-ticket number and correct details before it goes out, or there is be no emails. Reach us out if you have concerns or questions through our support channel. We are always happy to help!
Email Designer of Social Good Software can bypass a single email limit per email type. You can enable this option if you need to email the same recipient multiple times. Keep reading to know how and when to use this option for your organization.
Step 1: Log in to your Social Good Software account.
Step 2: Go to email Designer and click an email. In this illustration, we will click on the email for Ticket Sold Today.
Step 3: Proceed to Settings to see the option called Email the same recipient more than once. You can enable this option if you need to send the same email more than once to the same receiver for various reasons.
Warning: Do not turn on the option to bypass a single email limit per email type if your note type is not configured correctly with your query because your email will end up going to the same recipient multiple times per second.
Step 4: When you enable this option, a warning will pop out with a video on how to set up your query and note type inside of Email Designer. You must strictly follow the guide to avoid issues in the future.
We strongly emphasize that before you enable the option to email the same recipient more than once, you must be sure of what you are doing. You must configure your Note Type and set up your queries with Altru properly. Be very careful in using this option.
There are instances when people are requesting the organization to resend a particular email to them for different reasons. This guide on how to send the email to the same recipient is very helpful in this situation. Make sure to strictly follow the step below before you enable the function ‘sending the same email with the same recipient multiple times’ to avoid any issues. Also, ensure that the recipient acknowledges that he or she is receiving the same email.
1: Your query must have a Note type that exactly matches the note type in your email.
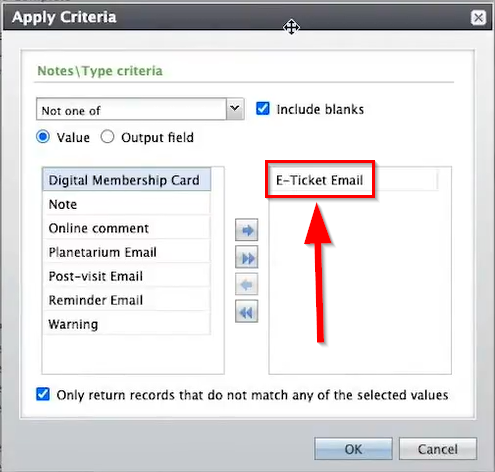
2: On the Email Designer side, the Note type under its Settings must exactly match the note type in your query.
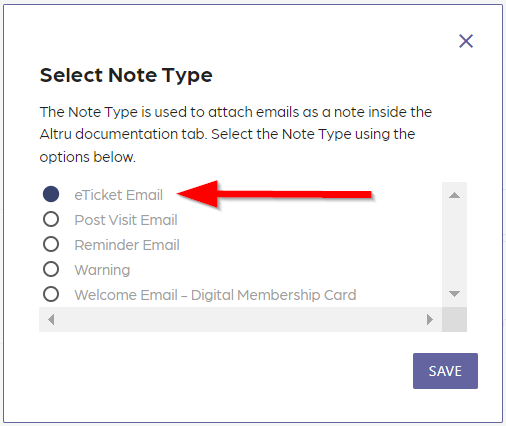
3: On the query, make sure that the following are properly done:
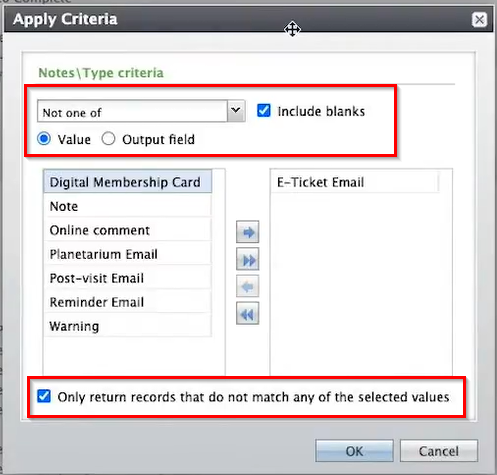
Warning: Set up this function correctly before you enable the option to send an email multiple times, otherwise it will send the same email multiple times to the same person per second.