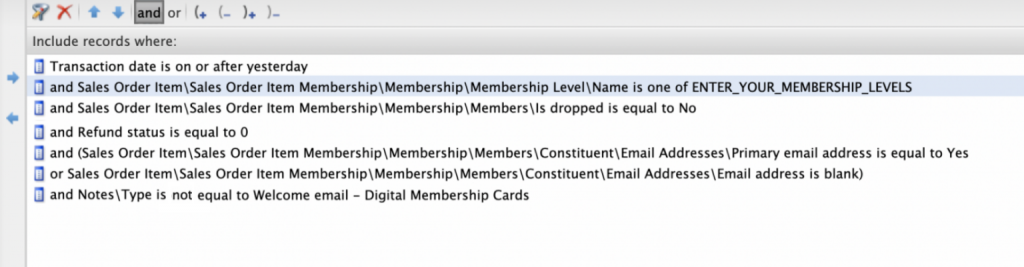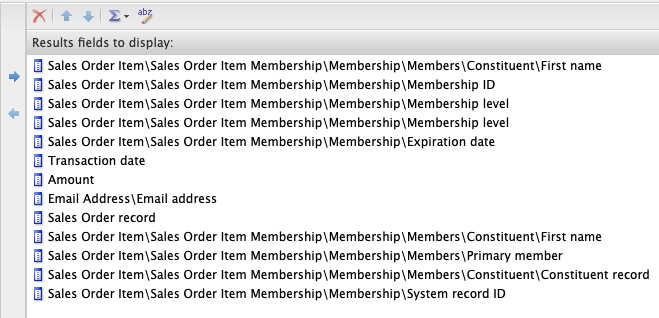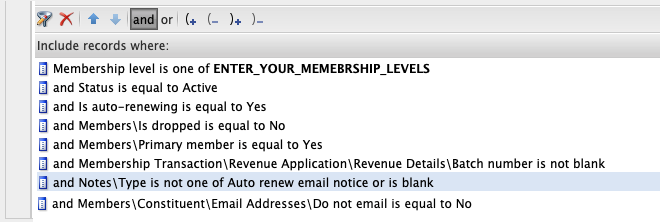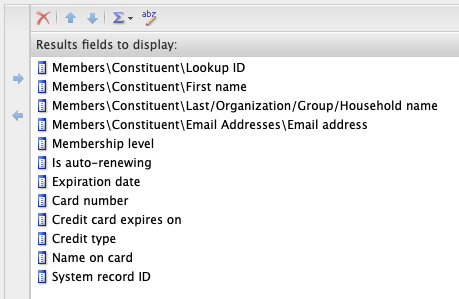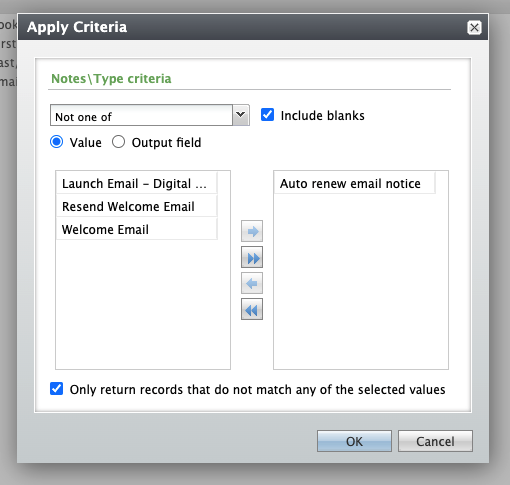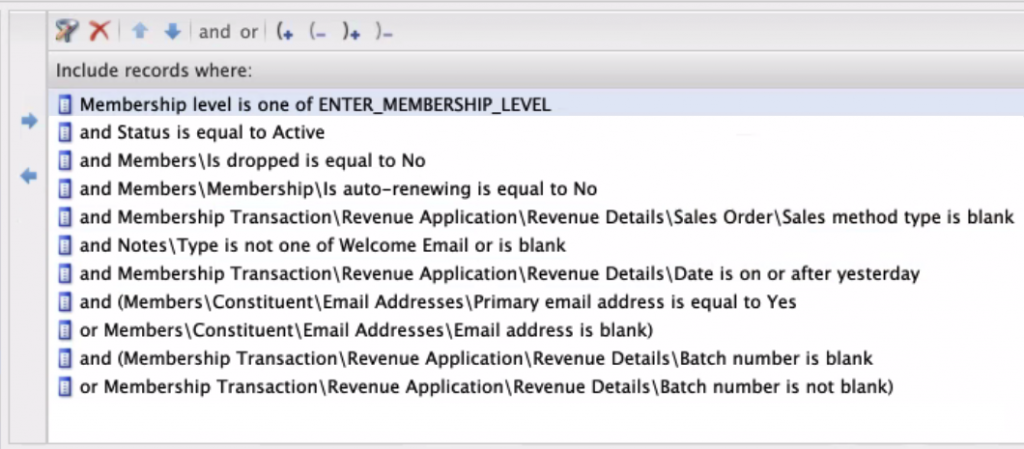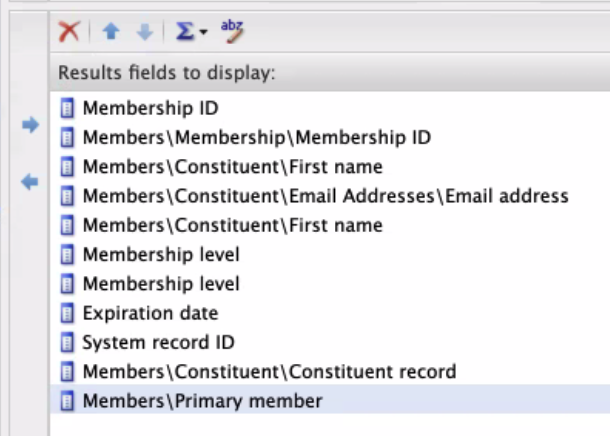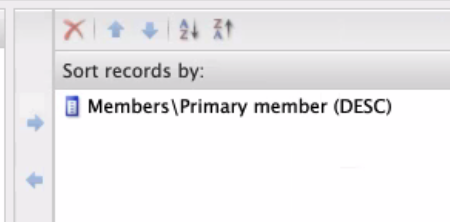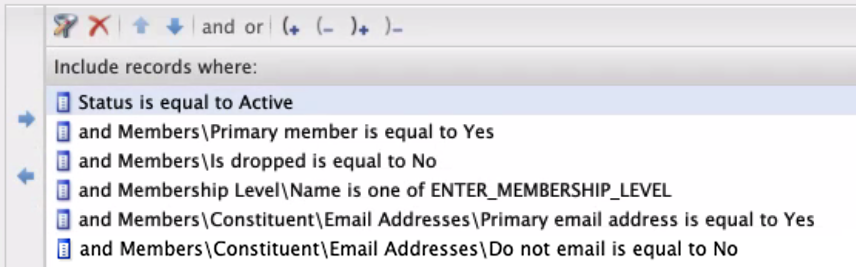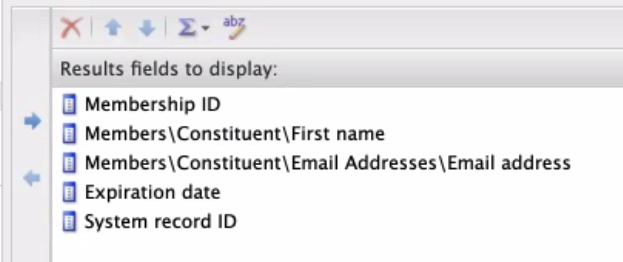Manual Tagging comes in handy when guests who already received an email request to receive the same email again. Losing access to email because of accidentally deleting it or losing access to the email address is possible, so knowing how to do manual tagging is a must to help your customers with this request.
Keep on reading to learn more about manual tagging. Social Good Software gives you an illustration of how to resend an email to the same member below.
1:Open your Altru account and find the membership record of the guest who requested to resend an email.
2: Scroll down to Documentation and delete if there is a welcome email attached before you click the Add button and select Note.
3: A dialog box will pop out. Click on the drop-down menu of Type and select Resend Welcome Email. Click on Save.
Once you manually tag a guest, Altru will pick it up on the query. It will look at sales orders that do not have a Note Type and automatically sends the email to the guest.
You don’t need to switch from Altru to Social Good Software to resend the email. Simply tag the guest in Altru, and delete the attached previous welcome email. If you add the Note Type, Altru will resend the email to the guest automatically.