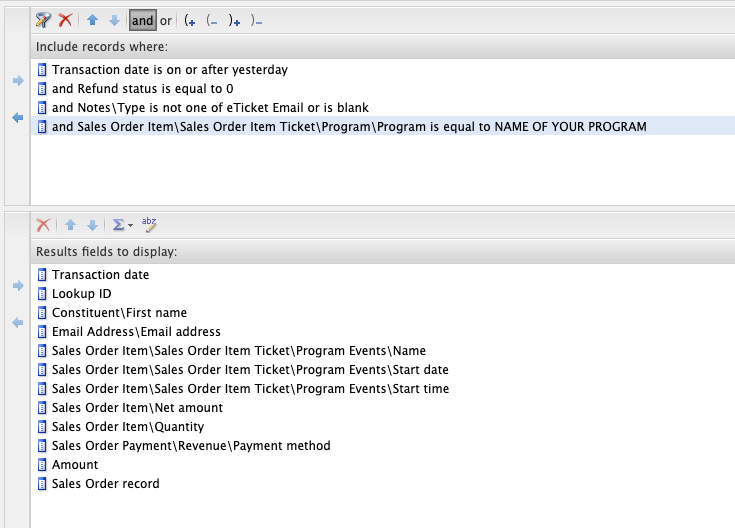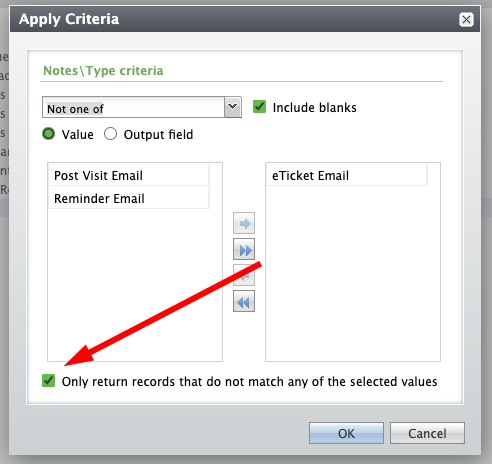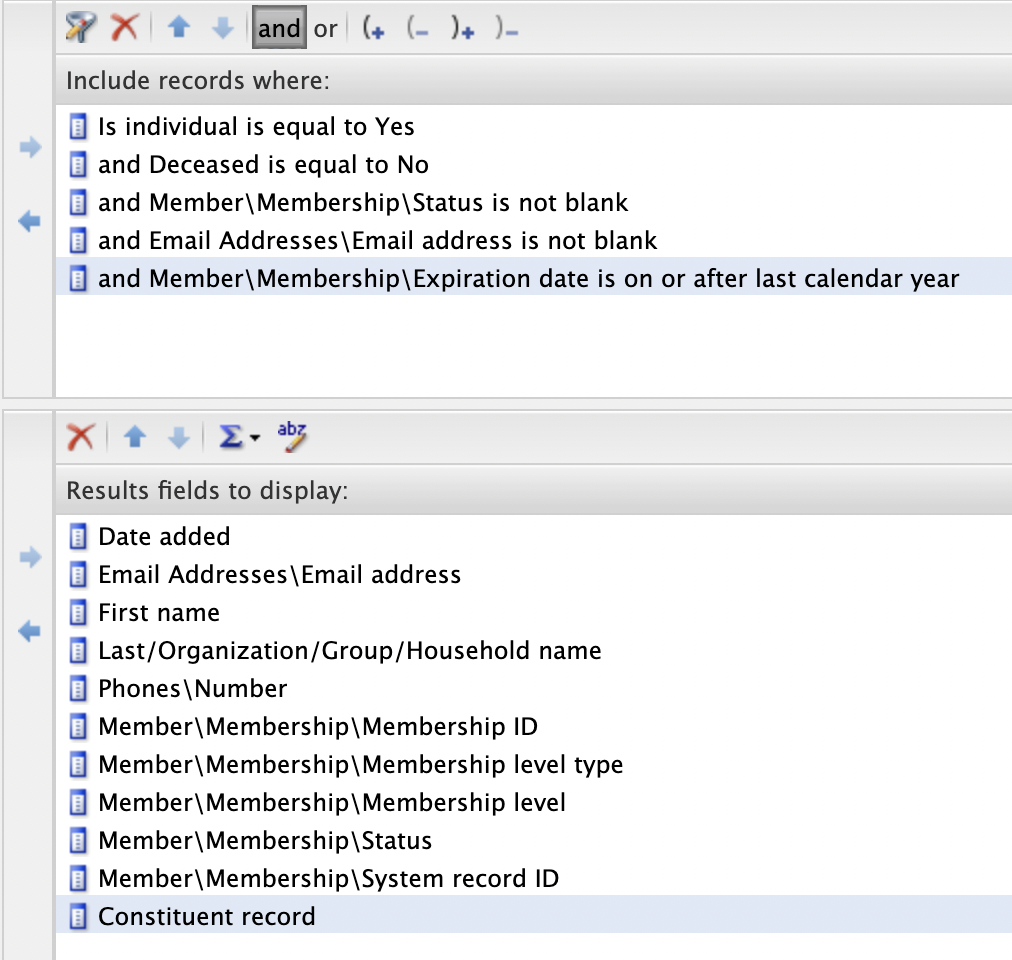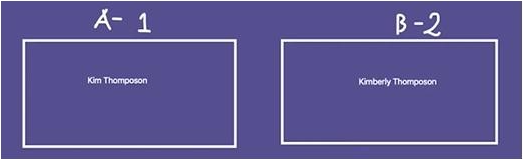In this guide, you will be able to learn how to add the eTicket link to the acknowledgment email in Altru. With this, your constituents will be able to download and check it easily as it was already in the transactional email sent to them.
Steps on How to Add eTicket Link to the acknowledgment email
1: Go to your Altru account and proceed to Web.
2: Click on Default acknowledgment email.
4: A dialog box will pop out that helps change the link into an e-Ticket link inside the email.
5: You can add the link anywhere you are comfortable inside the email. For illustration, we will add this link below the Receipt Grid.
6: Add the merge field by going to Insert and clicking the merge fields.
7: A dialog box will pop out in which you need to click on Summary > eTickets.
8: From the dialog box under e-Ticket, drag the Begin link to the e-Ticket page and drop it at the beginning of Download eTicket. Same with the End link to the eTicket page, but drop it at the end part.
9: Once done, click on Save.
The link to your e-Ticket is now added to your transactional email. If you have more questions or clarifications please reach out to us through our support channel.