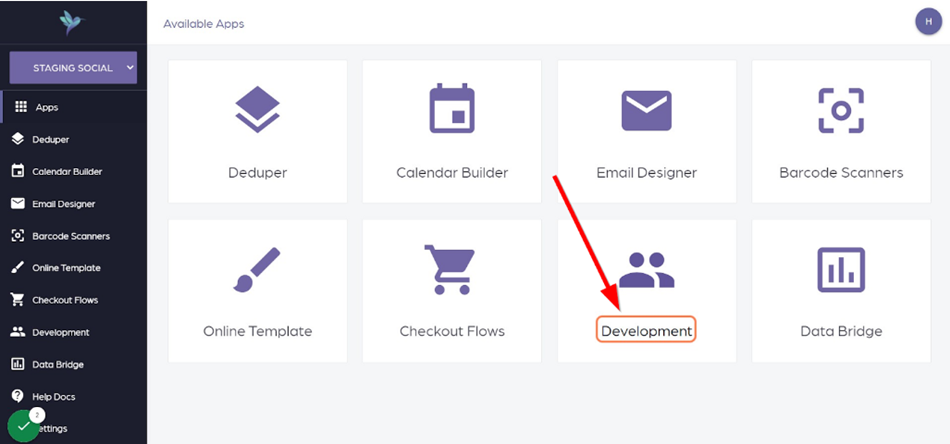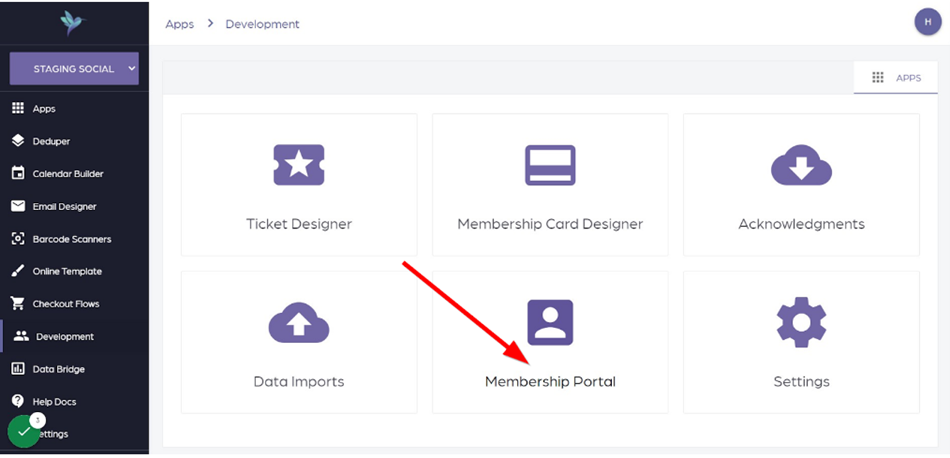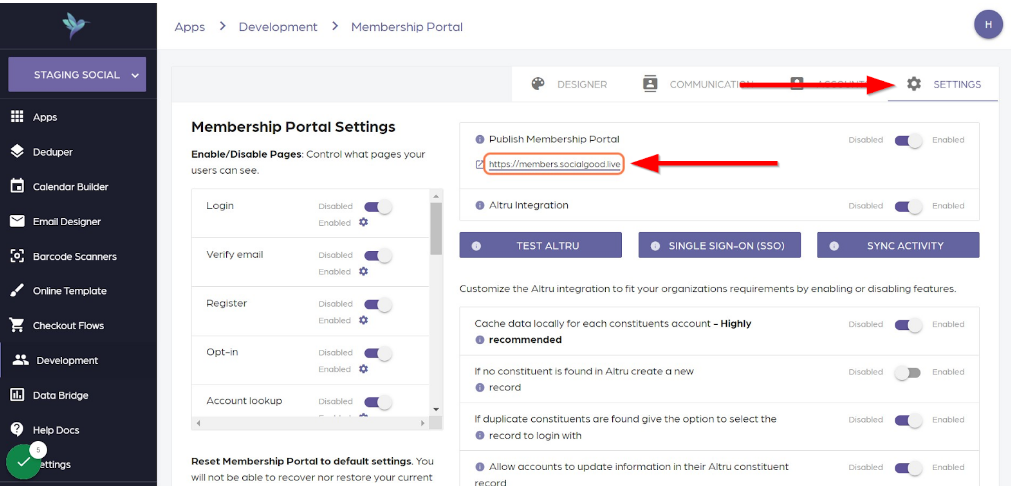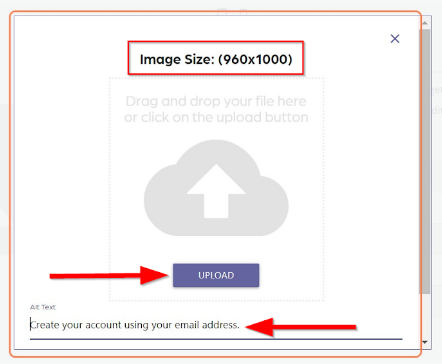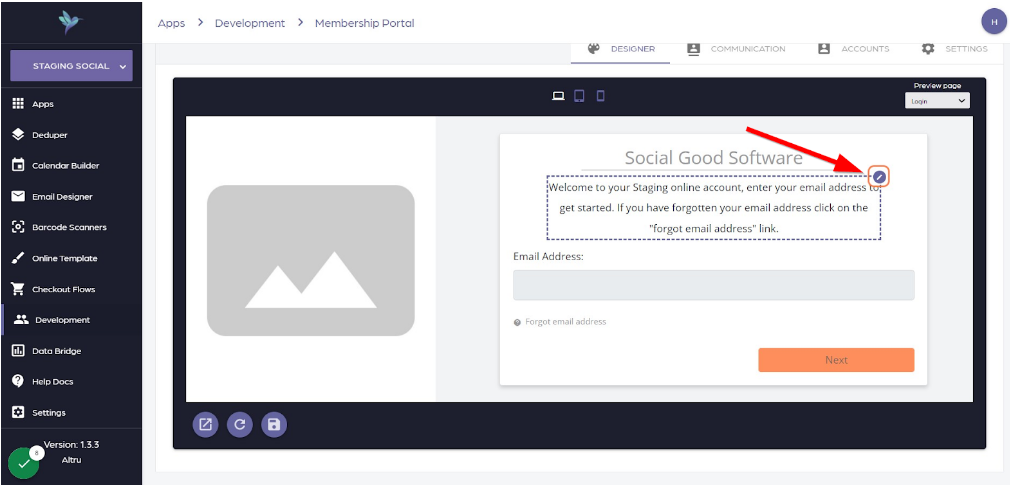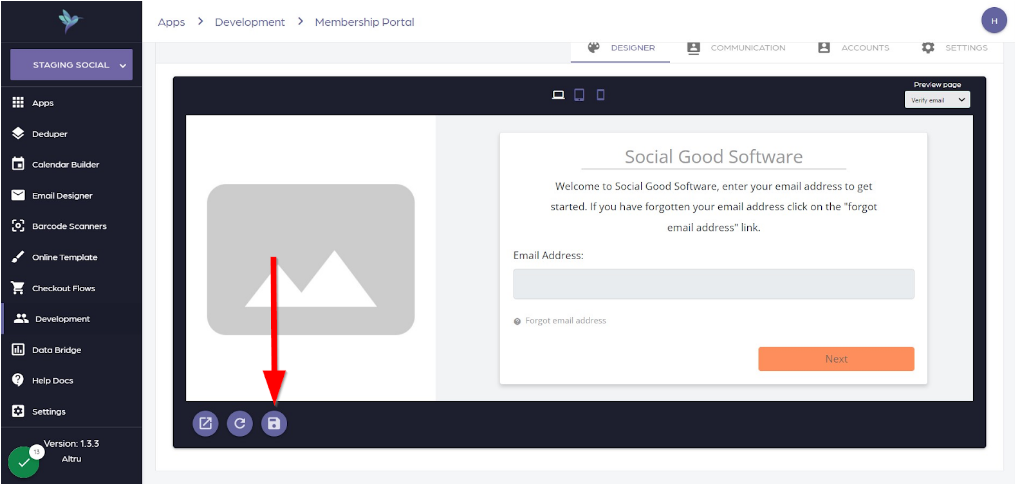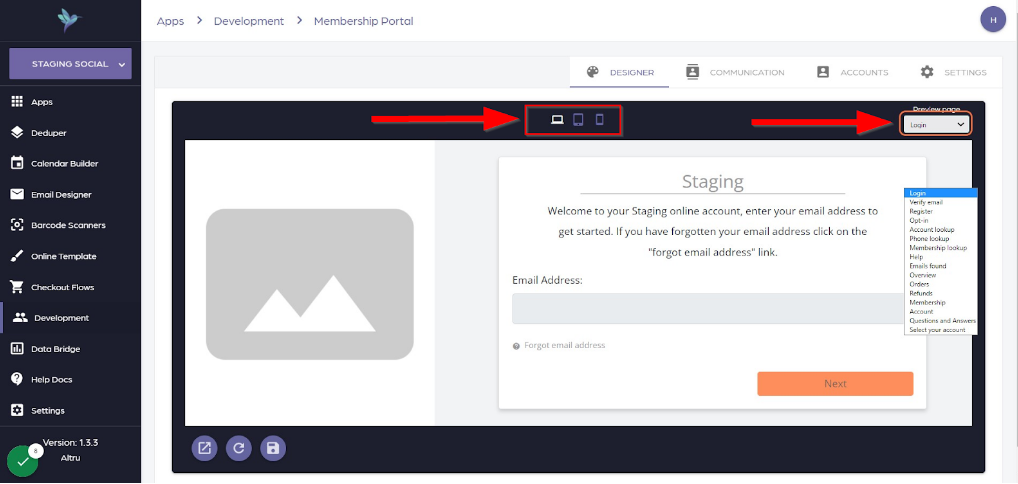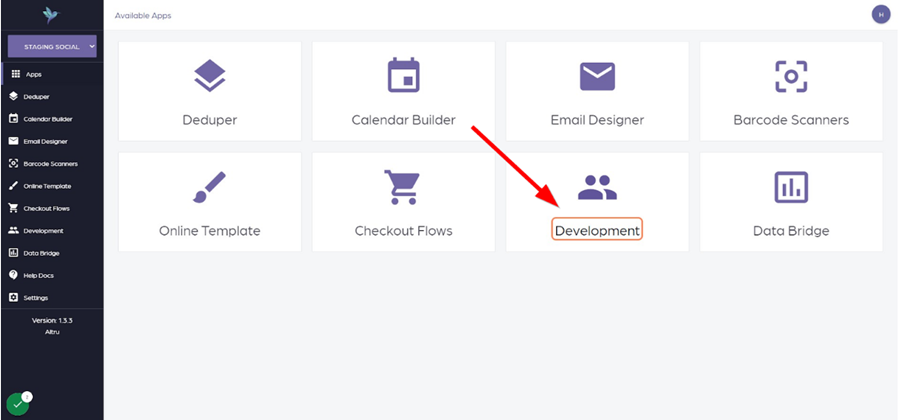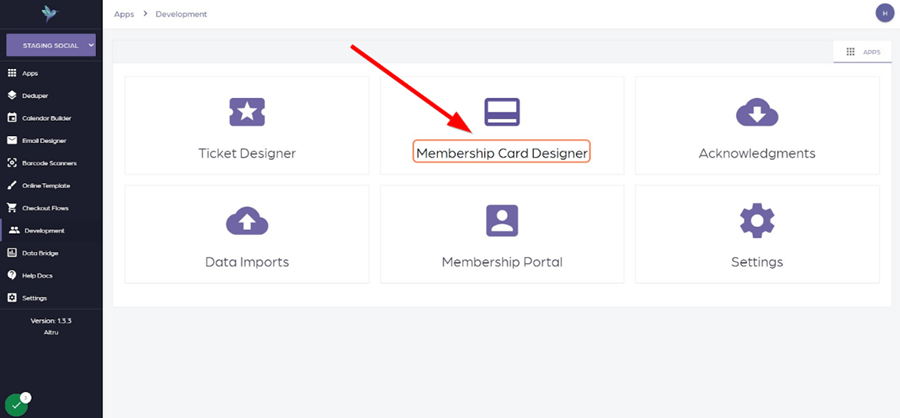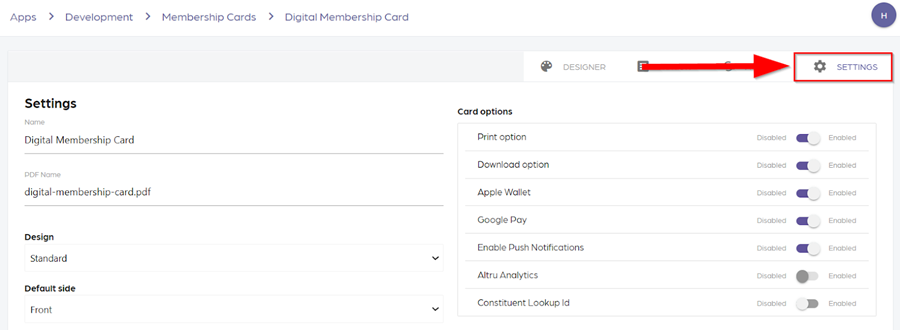You may have received from us an email about preventing duplicates from going out, just like above.
Why did I receive this?
An email about preventing duplicates from going out automatically gets triggered when the system prevents an email from going to the same person multiple times.
How do I resolve this?
Check your query. Is it pulling data on or after yesterday, or is it set to pull data from a specific date in the past?
Reasons why this happen:
- Altru was down and not sending information
- An error occurred while retrieving the email
To resolve this issue:
- We will need to locate emails that have not automatically gone out.
- Check which email template is triggering this notification. You can do it by clicking on the Email Template link directly in the email. It will redirect you to the correct template.
- You need to check your preview tab. If you see any emails with a yellow icon, click on that email.
- Check Altru if there is a note type attached to the constituent record the email address is attached.
- If not – you can manually resent the email in SGS by clicking the email and then clicking the Send Test Email button.
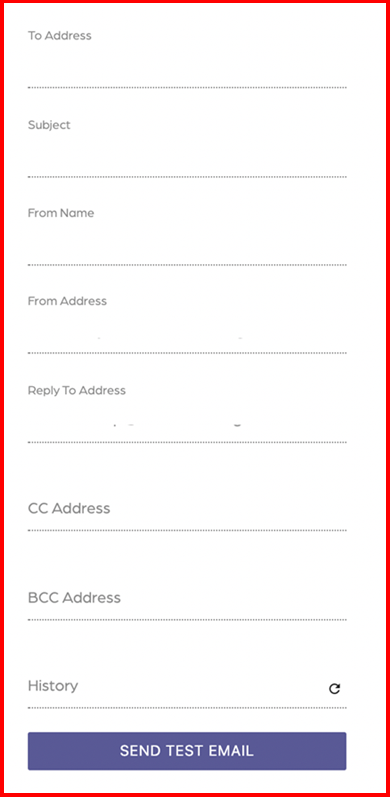
- A dialog will appear with the recipient’s email address and a checkbox to attach the note type in Altru.
- In most cases, manually sending these emails will remove the issue.
I have tried that and am still receiving an alert. What should I do?
Please email us at support@socialgoodsoftware.com so we can further look into this.