This is a title with & and & in it and a single quote ‘ done
Implementation Guide – Data Bridge Integration with Mailchimp
A complete implementation guide of Data Bridge integration with Mailchimp.
All procedures in this document are compatible with the SGS app version V1.3.3.
In summary, this document covers the following:
- Assigning Roles and Permissions in Altru
- Creation of queries in Altru
- Configuring the Social Good Software application (app.socialgoodsoftware.com).
For other concerns and related articles, please visit help.socialgoodsoftware.com or email us at implementation@socialgoodsoftware.com.
Please reach us at support@socialgoodsoftware.com for your questions, clarifications, and other concerns. We are always happy to help!
Implementation Guide – Data Bridge Integration with Google Sheets
A complete implementation guide of Data Bridge integration with Google Sheets.
All procedures in this document are compatible with the SGS app version V1.3.3.
In summary, this document covers the following:
- Assigning Roles and Permissions in Altru
- Creation of queries in Altru
- Configuring the Social Good Software application (app.socialgoodsoftware.com).
For other concerns and related articles, please visit help.socialgoodsoftware.com or email us at implementation@socialgoodsoftware.com.
Please reach us at support@socialgoodsoftware.com for your questions, clarifications, and other concerns. We are always happy to help!
Implementation Guide – Data Bridge Integration with Active Campaign
A complete implementation guide of Data Bridge integration with Active Campaign.
All procedures in this document are compatible with the SGS app version V1.3.3.
In summary, this document covers the following:
- Assigning Roles and Permissions in Altru
- Creation of queries in Altru
- Configuring the Social Good Software application (app.socialgoodsoftware.com).
For other concerns and related articles, please visit help.socialgoodsoftware.com or email us at implementation@socialgoodsoftware.com.
Please reach us at support@socialgoodsoftware.com for your questions, clarifications, and other concerns. We are always happy to help!
Implementation Guide – Digital Membership Cards
A complete implementation guide that helps set up your Digital Membership Cards.
All procedures in this document are compatible with the SGS app version V1.3.3.
In summary, this document covers the following:
- Assigning Roles and Permissions in Altru
- Configuring the Social Good Software application settings (app.socialgoodsoftware.com)
- Designing and uploading images in the Social Good Software application (app.socialgoodsoftware.com)
- Creation of queries in Altru
- Testing and enabling sending emails
- Maintenance
For other concerns and related articles, please visit help.socialgoodsoftware.com or email us at implementation@socialgoodsoftware.com.
Please reach us at support@socialgoodsoftware.com for your questions, clarifications, and other concerns. We are always happy to help!
Implementation Guide – Deduper

A complete implementation guide that helps set up your Deduper app.
All procedures in this document are compatible with the SGS app version V1.3.3.
In summary, this document covers the following:
- Assigning Roles and Permissions in Altru
- Creation of queries in Altru
- Configuring the Social Good Software application (app.socialgoodsoftware.com).
For other concerns and related articles, please visit help.socialgoodsoftware.com or email us at implementation@socialgoodsoftware.com.
Please reach us at support@socialgoodsoftware.com for your questions, clarifications, and other concerns. We are always happy to help!
Implementation Guide – Calendar Builder
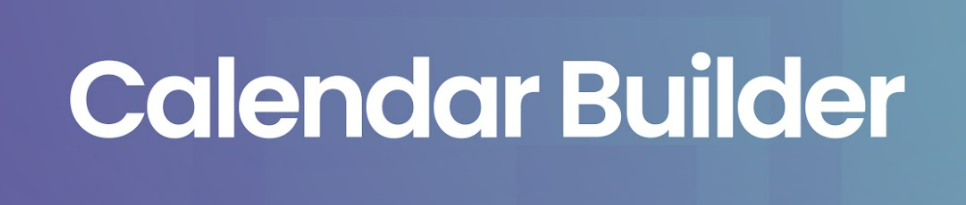
A complete implementation guide that helps set up your Calendar Builder.
All procedures in this document are compatible with the SGS app version V1.3.3.
In summary, this document covers the following:
- Assigning Roles and Permissions in Altru
- Creation of queries in Altru
- Configuring the Social Good Software application (app.socialgoodsoftware.com).
For other concerns and related articles, please visit help.socialgoodsoftware.com or email us at implementation@socialgoodsoftware.com.
Please reach us at support@socialgoodsoftware.com for your questions, clarifications, and other concerns. We are always happy to help!
Implementation Guide – Barcode Scanner
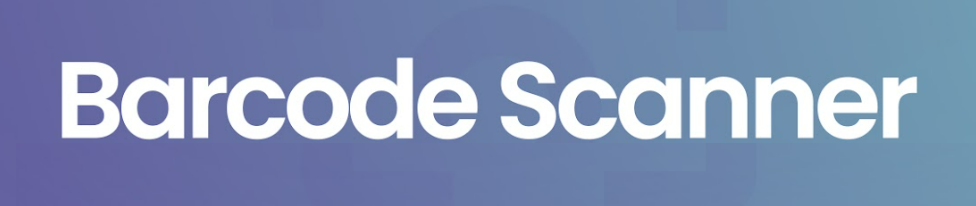
A complete implementation guide that helps set up your Barcode Scanner.
All procedures in this document are compatible with the SGS app version V1.3.3.
In summary, this document covers the following:
- Assigning Roles and Permissions in Altru
- Creation of queries in Altru
- Configuring the Social Good Software application (app.socialgoodsoftware.com)
For other concerns and related articles, please visit help.socialgoodsoftware.com or email us at implementation@socialgoodsoftware.com.
Please reach us at support@socialgoodsoftware.com for your questions, clarifications, and other concerns. We are always happy to help!
Membership Card IDs walkthrough
Social Good Software helps you create Digital Membership Card IDs for your organization that your members can download in PDF form and save to their Apple Wallet and Google Pay. To help you set up your Membership Card ID, we will first identify the feature of your membership card and then discuss some variables to understand when to use them.
Membership Card ID Settings
1: View all options available to set up your Digital Membership Card IDs by logging in to your Social Good Software account. Proceed to Development, then Membership Cards.
2: Click Add Membership Card to create a new card or select the existing Digital Membership Card that you want to set up.
3: You can now view all the options to set up your membership cards. This guide will focus on Membership ID, Constituent Membership ID, and Custom field.
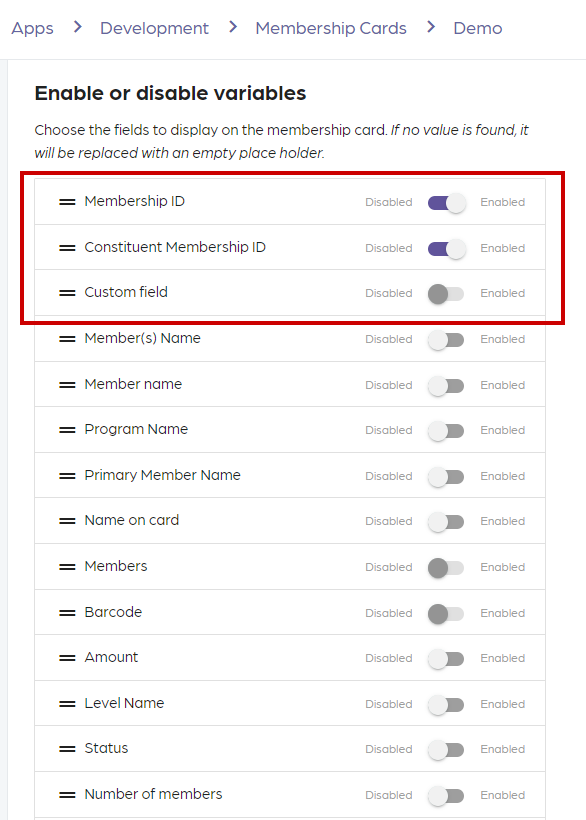
Custom Field
- It is only available on iOS and android.
- The value you enter by typing it in (Great for member benefits).
- Only works on the back of the digital cards (Not the web version)
Constituent Membership ID
- It is the Look-up ID for the constituent in Altru.
- We need to reference this as the membership so the label says “Membership ID” even though it’s the lookup ID.
Membership ID
- It is the value attached to the membership.
We hope this guide helps you distinguish between the two Membership IDs in your Digital Membership Card and be able to determine when you can use the Custom Field. If you have questions, please reach us through our support channel or email support@socialgoodsoftware.com. We are always happy to help!
Deduper: Duplicates and data management
September 29, 2022