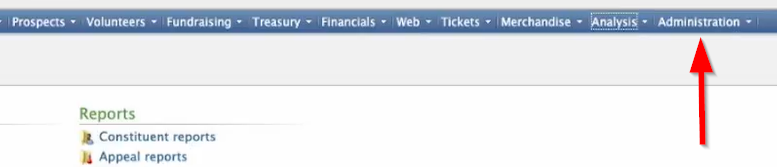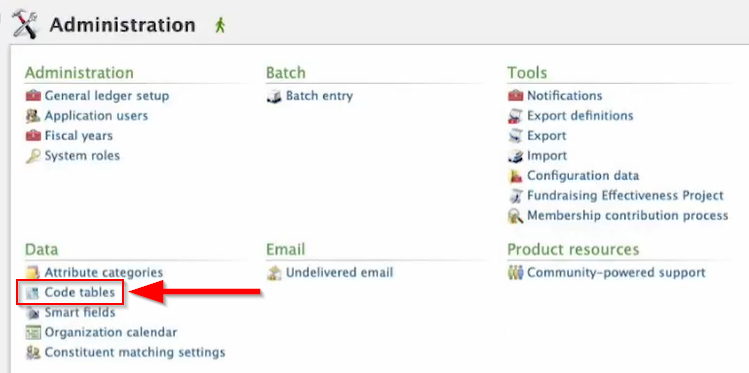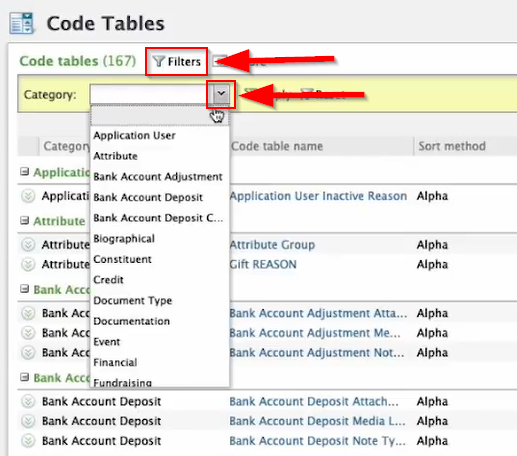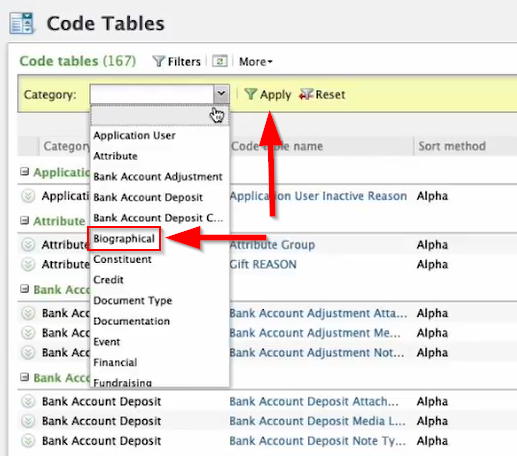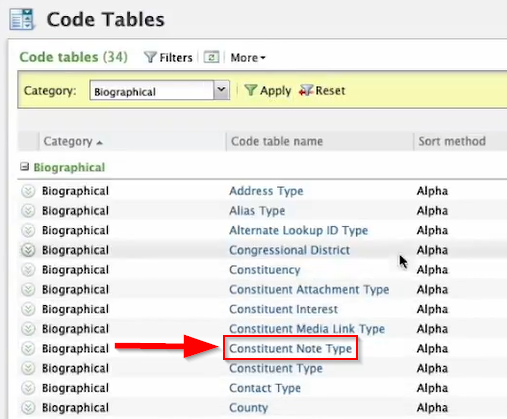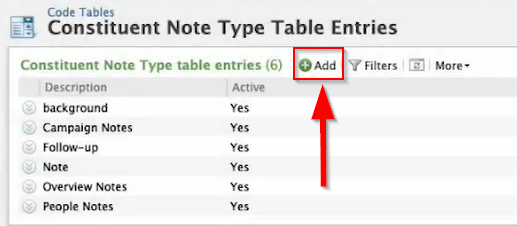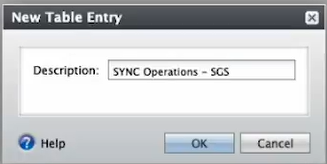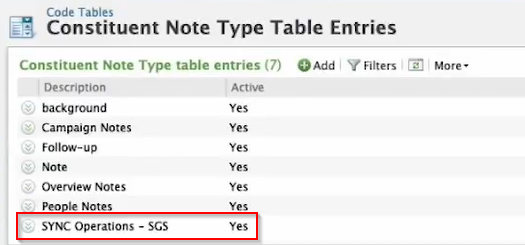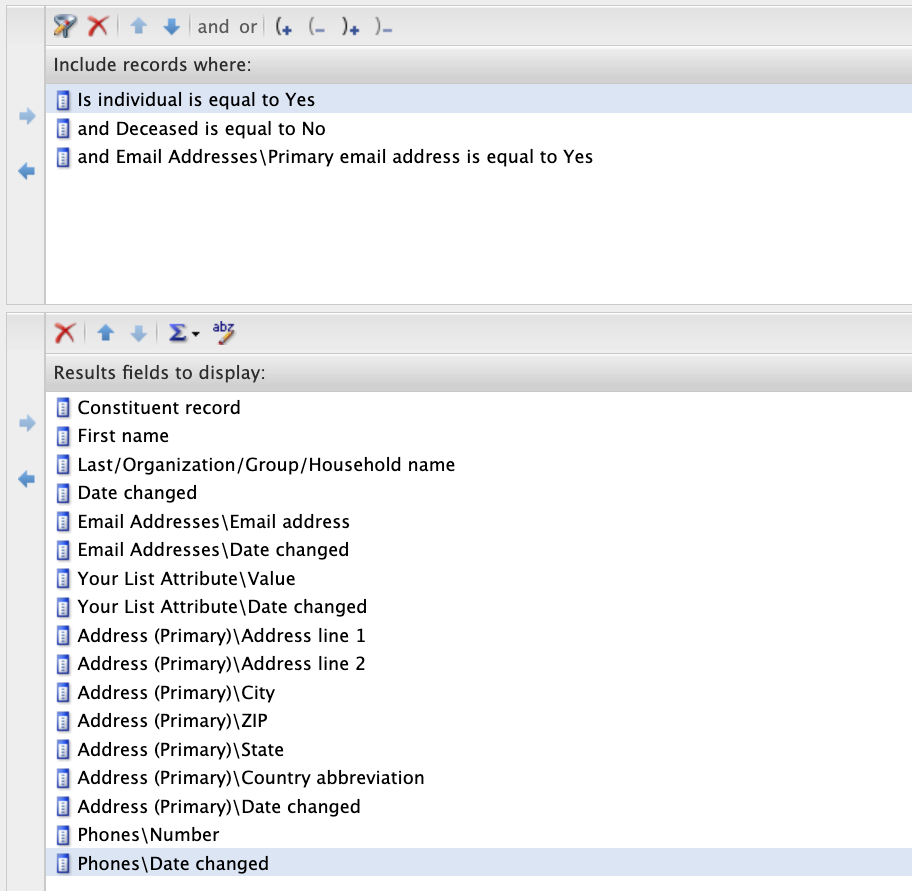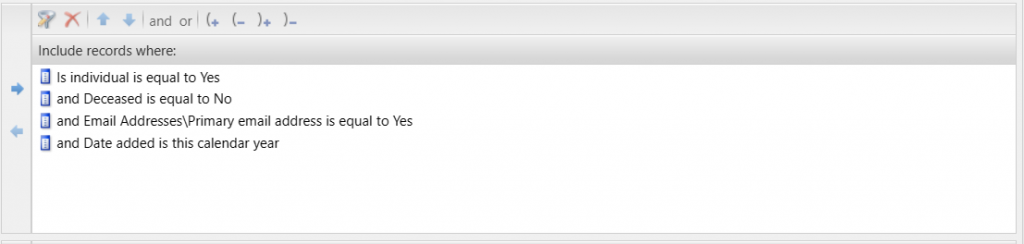Introduction
There are many transactional emails for Digital Membership Cards that we can configure with Email Designer. Because of that, we create this documentation for you to fully understand the functions and importance of these emails.
Knowing how these emails work and when to use it will help you better understand what emails you need to set up with your Digital Membership Cards and which one applies for your Membership Portal.
Different emails for Digital Membership Cards :
Launch Email
Useful in announcing your new Digital Membership Cards to the entire membership base of all active members of your organization.
- It is an automated email that you send out to the entire membership base of active members. You can use this launch email to inform members about the new Digital Membership Cards that the organization is officially launching or about the Membership Portal.
- It is a one-time email announcement that you can send out to your active members. Receivers of this email are between 2,000 to 50,000 constituents depending on how many members your organization has.
- Launch email will not be of use anymore after sending it to all active members. But there is an exemption which is when the organization resends it to their Board Members in the following year. You can turn on this email for that particular one-time communication.
Automated Welcome Email
Use to welcome all your new members who purchase online, advance, and daily sales. You need to have a sales order to be able to send this email.
- An email that runs continuously in which once triggered will automatically send out to welcome those individuals who signed up and become new members as well as those who renewed their membership.
- It is an automated welcome email that requires a sales order. If someone purchases through online, advance and daily sales, he/she will get a welcome email informing that he/she purchased this particular membership.
Back Office Gift Email
Welcome email for the recipients or givers of the members who purchase through the back office. Useful for automatically sending out gift emails with gift messages.
- It is an automated welcome email that you can send to the recipient and gift-givers of the members. Members who purchase through the back office that contain gift messages that can customize are the receiver of this email.
Automated Gift Email
Welcome email for recipients or givers of the members who purchase online, advance, and daily sales. Useful for automatically sending out gift emails and gift messages.
- An automated welcome email sent to recipients and gift-givers for purchasing online, daily, or in advanced sales. It contains a gift message that can customize depending on how the organization wants to set it.
Back Office Email
An email that welcomes all your new members who purchase via mail-in or you enter manually. A sales order is not necessary to send this email.
- A welcome email that automatically triggers to welcome new members who purchase through mail-in, entered manually, or through the batch. Sales order is not necessary for this kind of email to receive.
Reminder Email
Send out reminders for your members 120, 60, 30, 15, 7 days before the membership’s expiration date.
- An automated email that you can send out to remind members to renew their membership. You can set it up once to send out on certain days before the expiration date.
- You can also customize the specific day you want to send the reminder email.
Lapsed Membership Email
Send out follow-up for your members 7, 15, 30, 60, 90, 120 days after their expiration date.
- A follow-up email that you can set up once and send out at a specific time after the expiration date of membership to those members who haven’t renewed.
Manual Tagging Email
Useful for those that want to receive the email again regardless of the method of how they purchased their membership. To be able to trigger the email, you have to do manual tagging with note type.
- A welcome email that you can trigger by tagging a membership. Use this email when a member requests to resend the welcome email due to some reasons like they lost the original message, lost access to their email or just wants to email them again the welcome email.
- Manual Tagging is useful whenever there are requests to receive their welcome email again regardless of the method they use to purchase their membership. It also required notes for this email to be triggered.
Auto Renew Email
Send auto-reminders for payments on credit cards being used for auto-renewing memberships. This can go out relative to the expiration date.
- This email is for everybody who is auto-renewing their membership.
- Auto-renew email is sent out informing members who use credit cards for payment about their membership renewal which will automatically charge to their cards.
- This email can go out before or after the credit card gets charged. It is up to you when you want to send the auto-renewal email but we recommend sending this email out 2 weeks before the credit card gets charged to catch any changes on the card.
Below is a matrix that you can use as a guide. It will let you know what activities each of these emails covered.
Summary
You now have an idea what are the different emails for Digital Membership Card that you can configure with Email Designer. This will make it easier for you to identify which email is applicable for a certain activity and which one is sent out for a specific transaction.
If you have more questions please reach out to us through our support channel.