How to connect Altru credentials with the Social Good Software
Before you continue, please make sure you have completed the following action items.
- Created an Altru Account and verified it
- Created a Social Good Software Account and verified it
- You are the administrator for the Social Good Software Account
How to connect Altru credentials with the Social Good Software Application
Step 1: Correctly setup Altru Account.
This guide will show you how to add your Altru credentials into the Social Good Software application. Let’s get started.
NOTE: You need to firstly create your Social Good Software account and your Altru account which is needed for this application. If you have not done both of these steps, please follow each corresponding guide.
Once you have completed the action items above you will have your Altru Credentials for a new account you have created. Keep both the username and password handy you will need it in the next few steps.
Log in to the Social Good Software application using the following link.
https://app.socialgoodsoftware.com/login

Step 2: Get your Altru credentials into the system
On the left-hand side of the screen click on the Settings option.
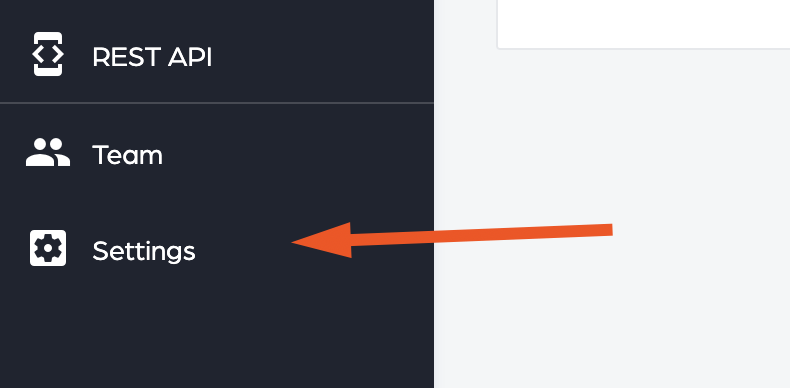
Click on the Altru tab on the top right-hand side of the screen.
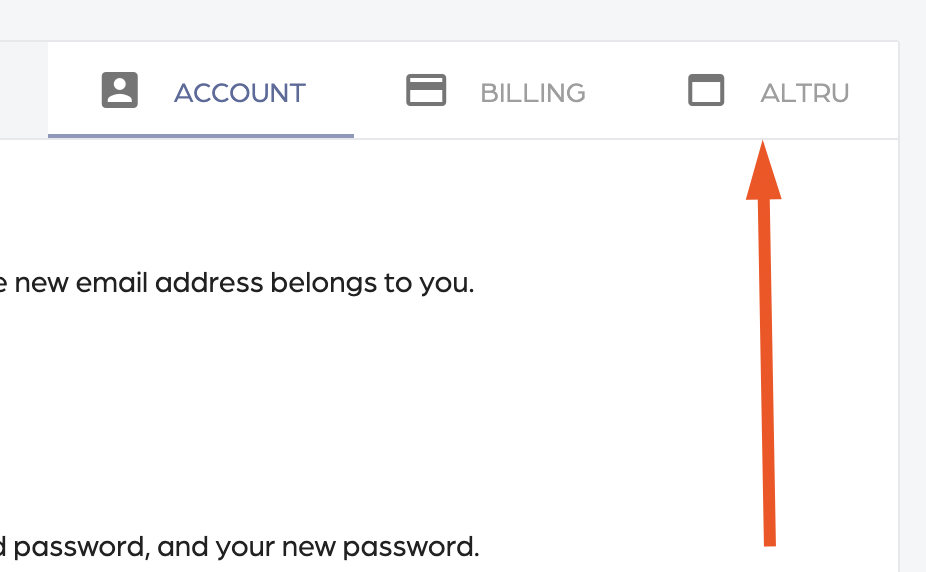
You will now see the following fields
- Altru Domain
- Altru Root Directory
- Altru Username
- Altru Password
- Altru Database
- Altru Instance ID

Login into your Altru Instance. When you log in for the first time you are going to copy the URL on your browser. Make sure you don’t click on anything in Altru besides the URL link.
You see get a link similar to the one below.

Grab the link and paste it into your favorite text editor. We are going to break up the link into parts to be able to connect into Altru.
NOTE: Your link will look different than the one below. Keep your link private and DO NOT share it publicly.

- Altru Domain: https://altrurig02erp4.blackbaudhosting.com
- Altru Root Directory: 56931S_5837252a-5b1e-4bd3-89e7-0c418ebcb614
- Altru Username: support@socialgoodsoftware.com
- Altru Password: YOUR_STRONG_PASSWORD
- Altru Database: 4D5376CB-0A6A-4696-9F9C-69957459C116
- Altru Instance ID: 56931S
Step 3: Test your credentials to verify they are valid with Altru
Once you have all the details ready for your account click on the Save Credentials button to update your account with your new credentials.
Click on the Test Connection button to verify your credentials are valid.
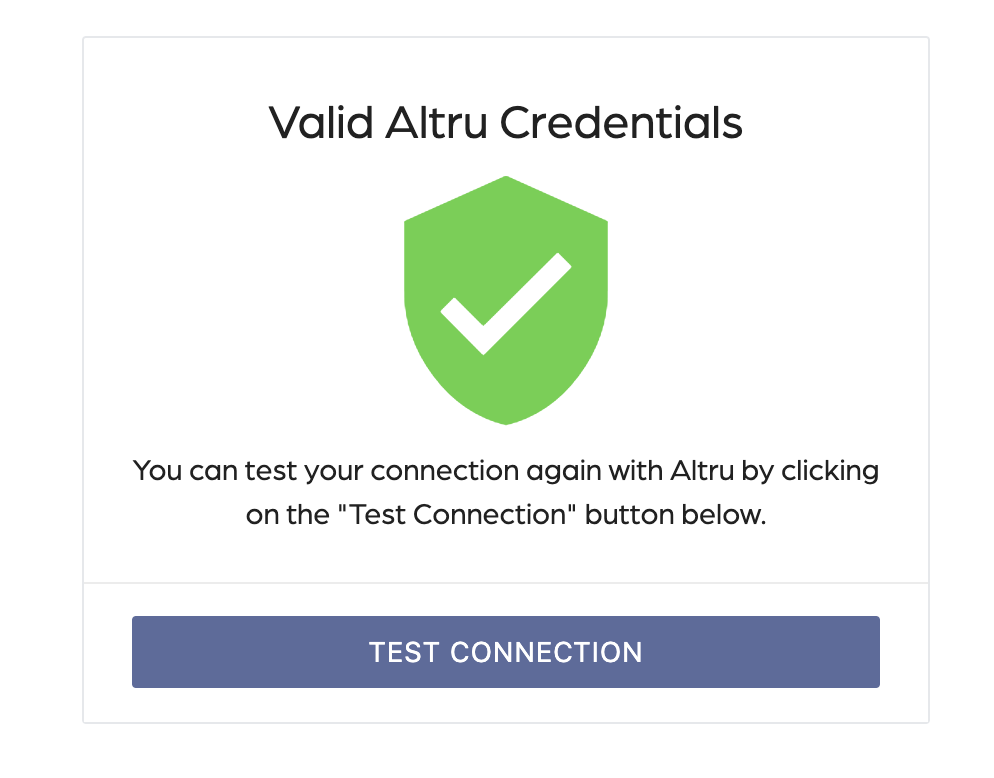
You will now see a Valid Altru Credentials message letting you know that your credentials are valid and you are now ready to start using the application with Altru.
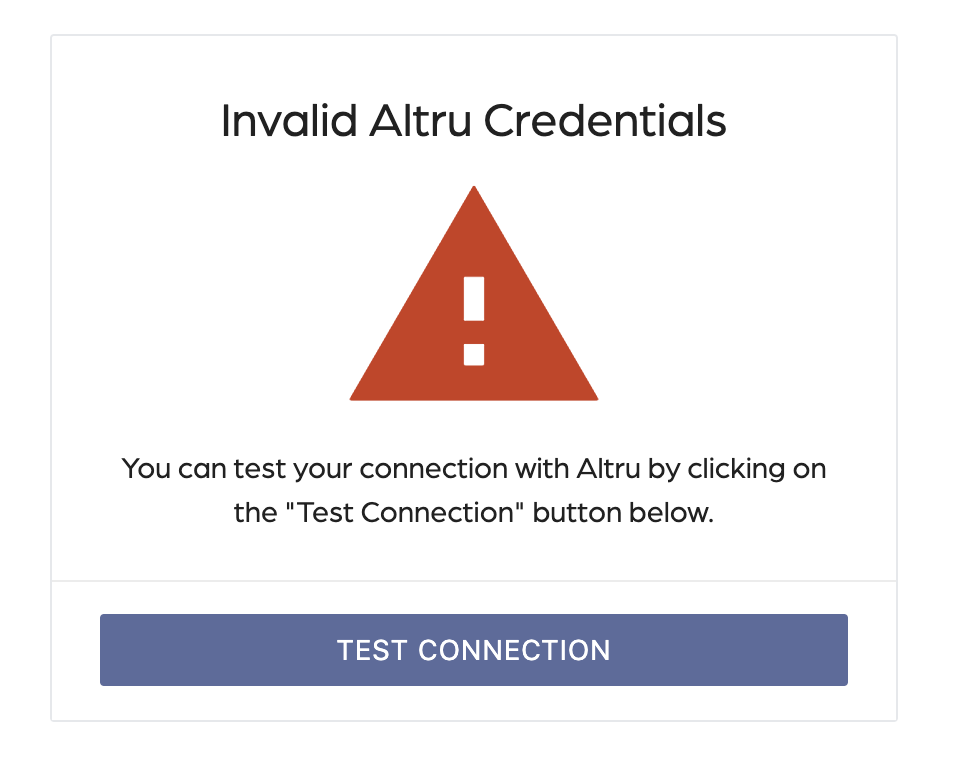
If you see the Invalid Altru Credentials message you will want to verify you have followed all the steps in this guide correctly. A typo or an invalid value could cause this message. Start back from the beginning and try again.
A common mistake is providing an account with an invalid role. Verify you created the account with the right information from step 1. If you are still facing problems make sure you reach out to support.
Tips for setting up your account credentials
- You don’t want to use your personal credential for this guide.
- We recommend a tool such as LastPass to manage your passwords.
- Make sure you have TextEdit, Notepad or your favorite text editor available.
